
17LIVEってPC配信できますか?



できるよ!17LIVEのPC配信についてわかりやすく解説するね!
17LIVE(ワンセブンライブ/イチナナ)は、アプリでの配信はもちろんですが、パソコンでの配信も可能です。
この記事では、以下の項目について詳しく解説します。
- 17LIVEの配信前に知っておくべきこと
- PC配信に必要なソフトのこと
- 17LIVEのPC配信の手順と方法
- 17LIVEのPC配信におけるメリット・デメリット
このパソコンでの配信で使うものは「OBS Studio」という無料ソフトです。ただ、慣れてないの難しく、17LIVEでOBS配信したいけど何をしたらいいの?という質問をよく頂きます。
この記事を参考に、OBS配信に挑戦してみましょう!
17LIVEでPC配信する前に知っておくべきこと
17LIVEでPC配信をする前に知っておきたいことがあります。
それは、以下の3点です。
- 17LIVEのPC配信は誰でもできる
- 17LIVEのPC配信ではできないこともある
- 17LIVEのPC配信にはOBSが必要
それぞれ詳しく解説します。
17LIVEのPC配信は誰でもできる
17LIVEでは、以前まで公式ライバーのみを対象に、PC配信が許可されていました。
ですが現在は、誰でも17LIVEのPC配信が可能となっています。



PCがあるなら、17LIVEのPC配信も試してみるといいよ!いろいろな機能を使えるんだ!
17LIVEのPC配信ではできないこともある
17LIVEアプリで当たり前にできていることでも、PC配信では対応していない機能もあります。
それが「コメントの確認」と「Poke」の2つの機能です。
現時点では、この2つの機能がモバイルアプリのみ対応となっています。PC配信では、利用できません。


17LIVEのPC配信にはOBSが必要
17LIVEのPC配信を行うには、PCで取り込んだ映像を17LIVEで配信するために配信ソフトが必要です。
17LIVEでも紹介されているのが「OBS Studio(以下OBS)」という無料の配信ソフト。17LIVEのPC配信では、事前にこのソフトをダウンロードして、PCに取り込んでおく必要があります。
続いて、そのOBSのダウンロード方法を解説します。


17LIVEのPC配信用にOBSをダウンロードしよう
ここから、OBSのダウンロード手順を見ていきましょう。
OBSの推奨環境は以下のとおりです。事前に確認しておきましょう。
- Windows
-
- DirectX 10.1 compatible GPU
- Windows 7 以降のバージョン
- mac OS
-
- Intel CPU (PPCはサポート対象外です)
- OpenGL 3.2 compatible GPU
- macOS10.10 以降のバージョン
- Linux/Unix
-
- OpenGL 3.2 compatible GPU
- X window system
問題なければ、以下のリンク先からOBSのダウンロード画面に進みましょう。


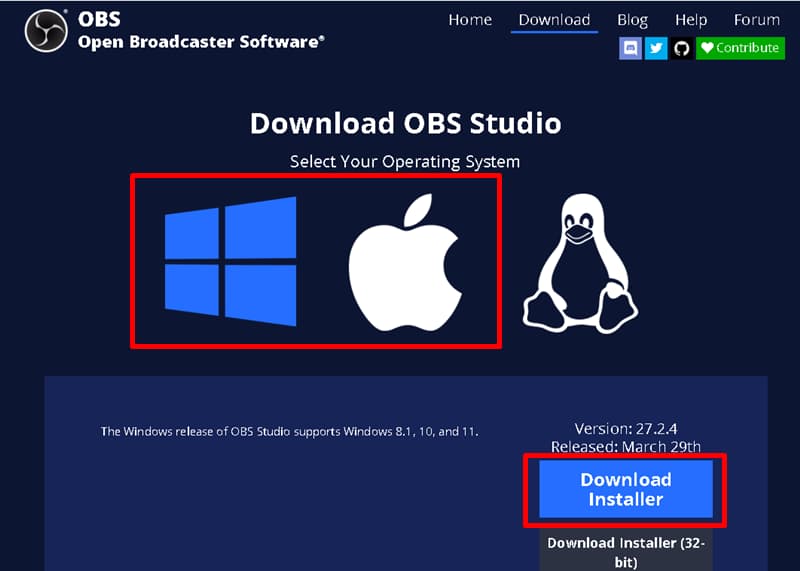
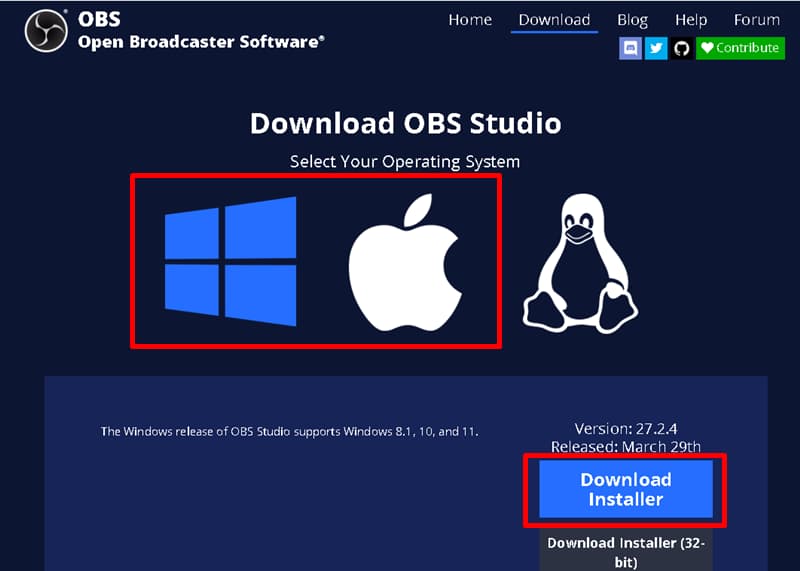
この画面からWindowsかMacのアイコンを選択し、右下のダウンロードボタンをクリックします。ここから先は、Windowsでの操作キャプチャで手順を解説します。
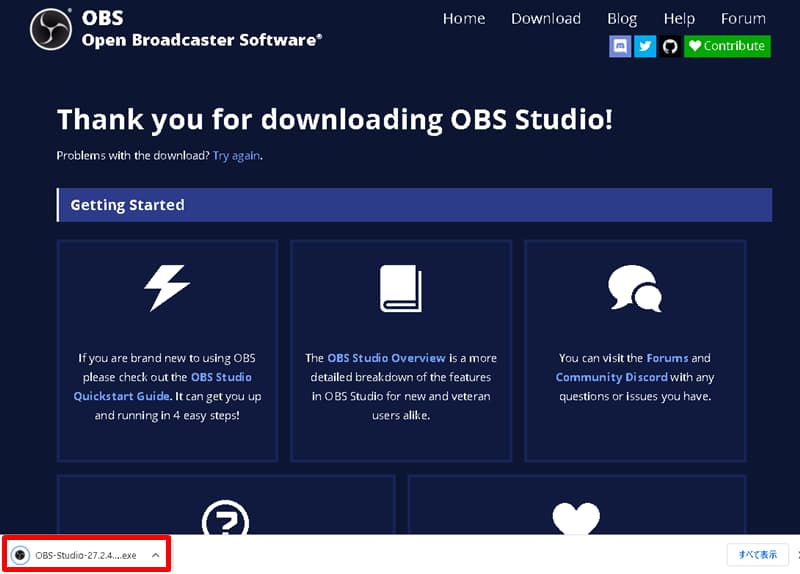
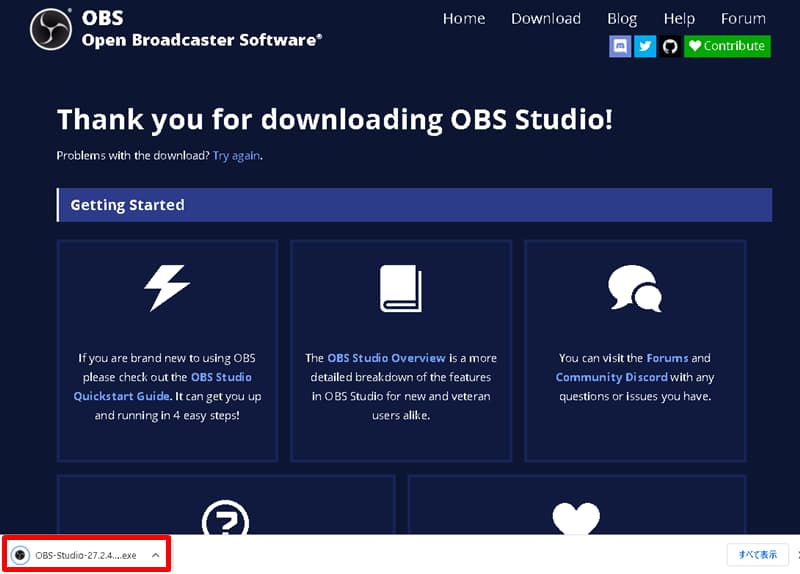
ダウンロードが完了したら、そのファイルをクリックします。
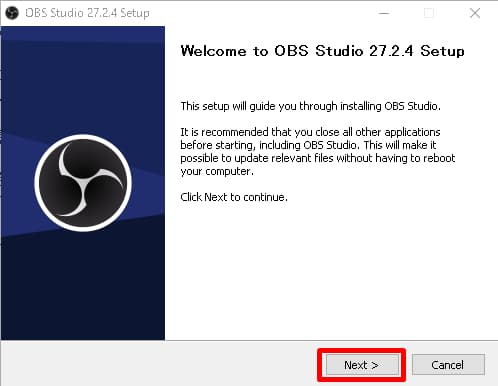
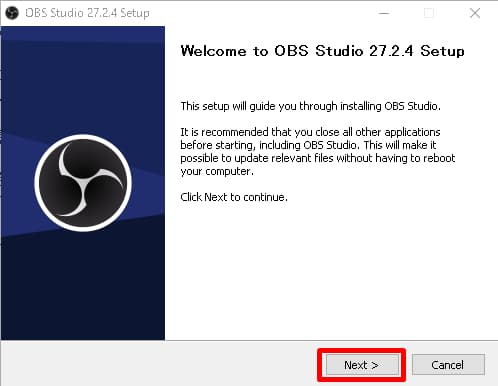
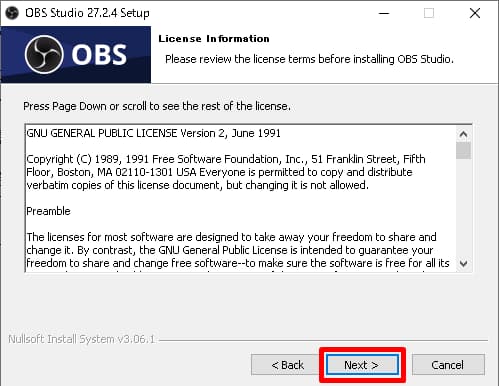
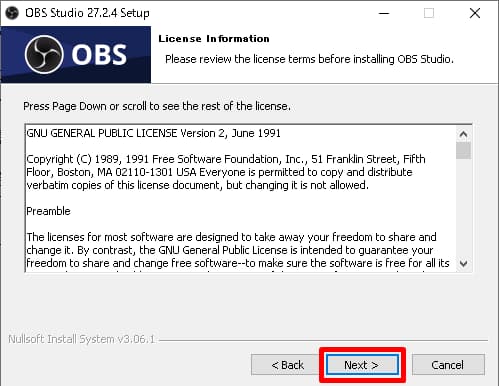
ファイルをクリックするとセットアップファイルが起動するので、Nextをクリック、その次の画面でもNextをクリックしていきます。
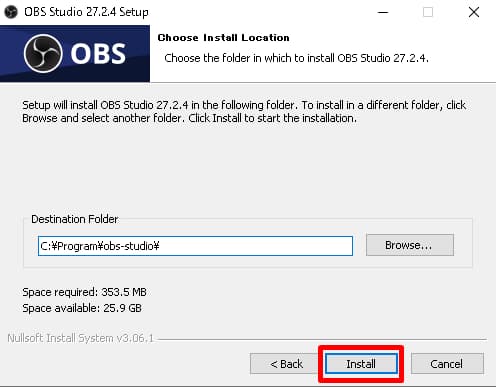
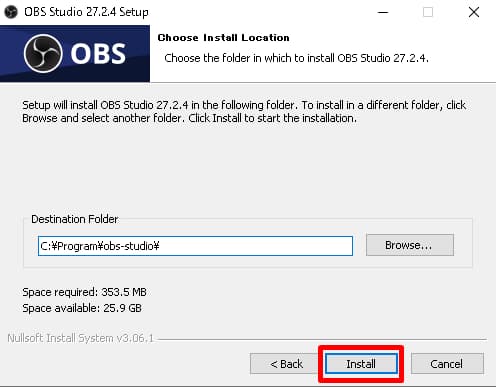
続いてインストール先を指定する画面になるので、特にダンロード先の指定がなければそのままInstallボタンをクリックします。
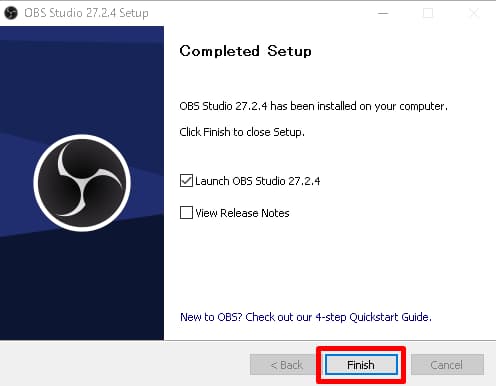
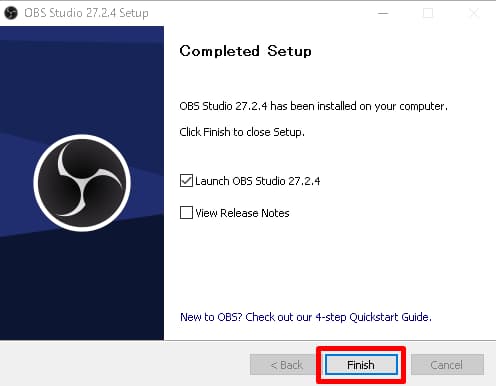
インストールがスタートして、緑のラインが最後まで到達すれば、以下の画面になります。ここでFinishのボタンをクリックしてダウンロード完了です。
OBSのダウンロードが完了すると、以下の画面が自動的に起動します。
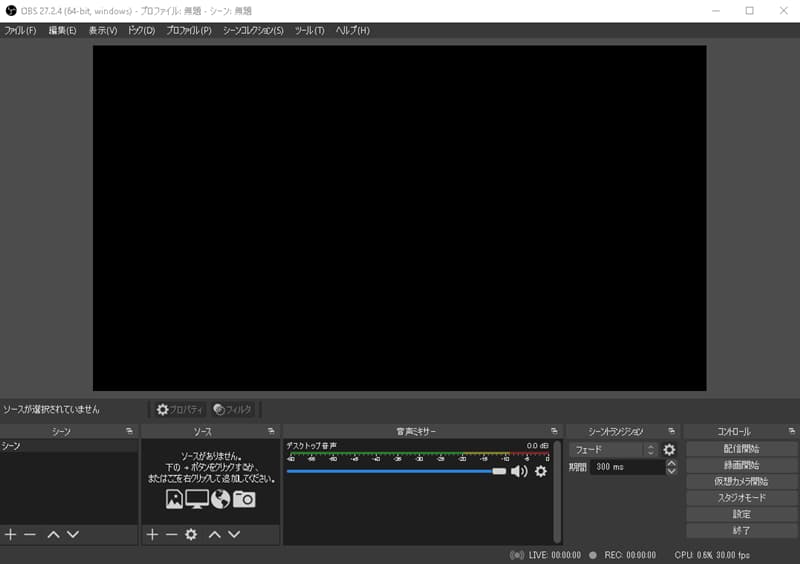
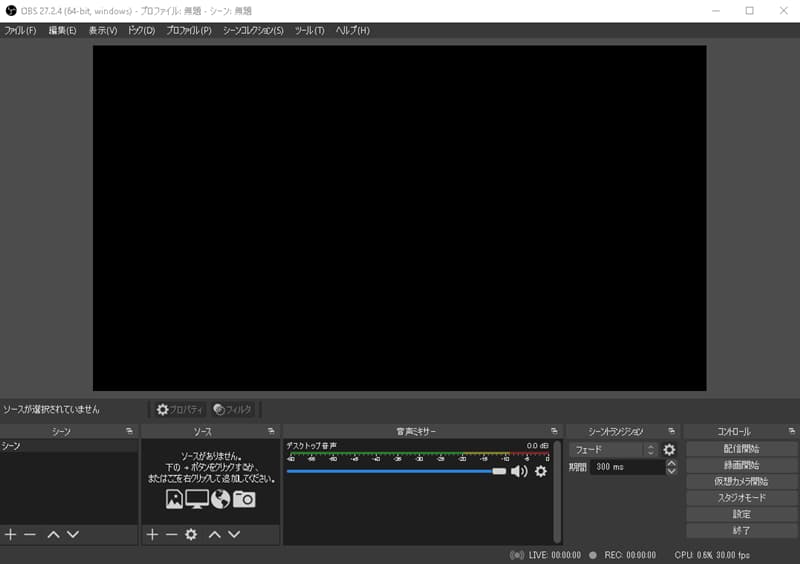
この起動画面を閉じて、またOBSを起動させたいときは、以下の手順を参考にしてください。
Windowsの場合であれば、Windowsキーで表示されるメニューの「O(オー)」の項目に「OBS Studio」のファイルがあります。
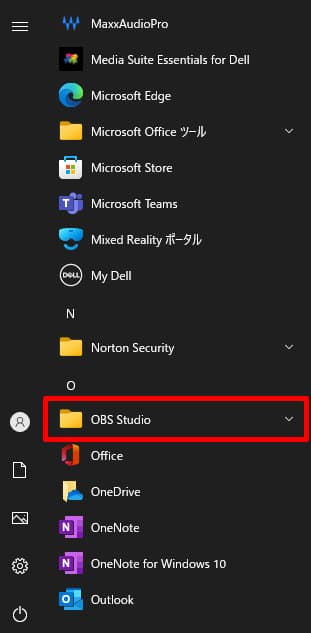
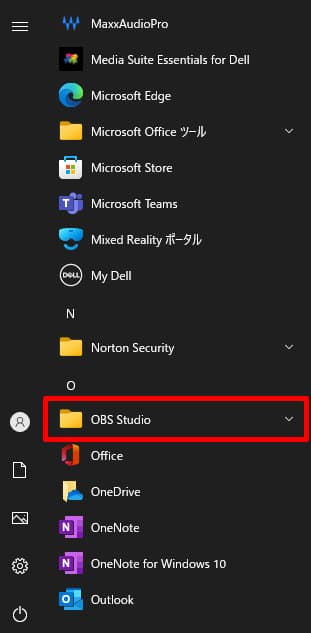
このファイルを展開させると以下のように「OBS Studio」と「Uninstall」のメニューが表示されるので「OBS Studio」をクリックすれば、ソフトが起動します。
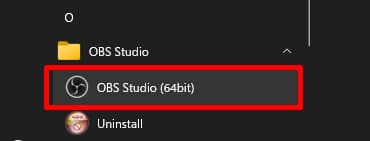
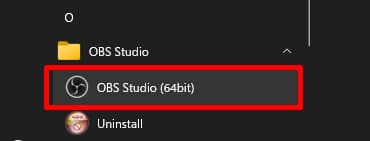
「OBS Studio」のメニューにカーソルを合わせて右クリックすると→その他→タスクバーにピン留めするとメニューが表示されます。
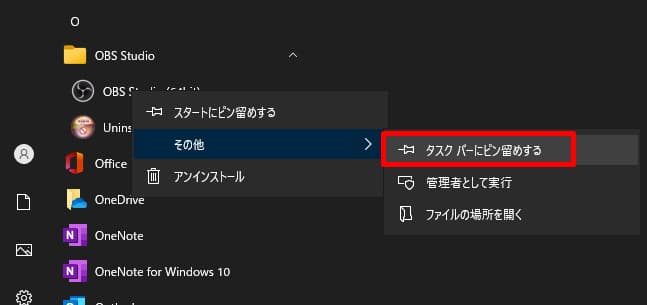
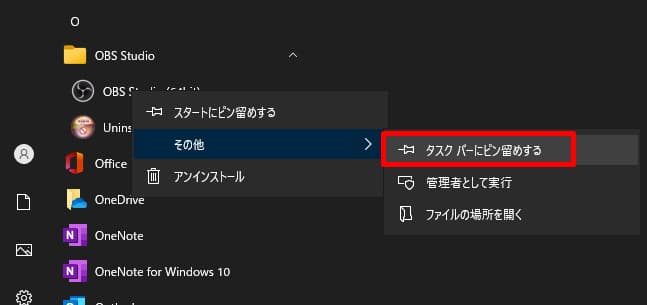
これでタスクバーに固定しておけば、毎回Windowsメニューから開く手間が省けます。
17LIVEのPC配信方法・OBSの設定手順
OBSのダウンロードが完了したら、次は17LIVEでライブ配信するための設定を行います。
OBSでの設定の大まかな流れは以下のとおりです。
- 配信画面設定
- 映像設定
- 出力設定
- ライブ配信設定
それぞれキャプチャ付きで解説します。
配信画面設定
まずは、OBSでシーンの作成を行います。
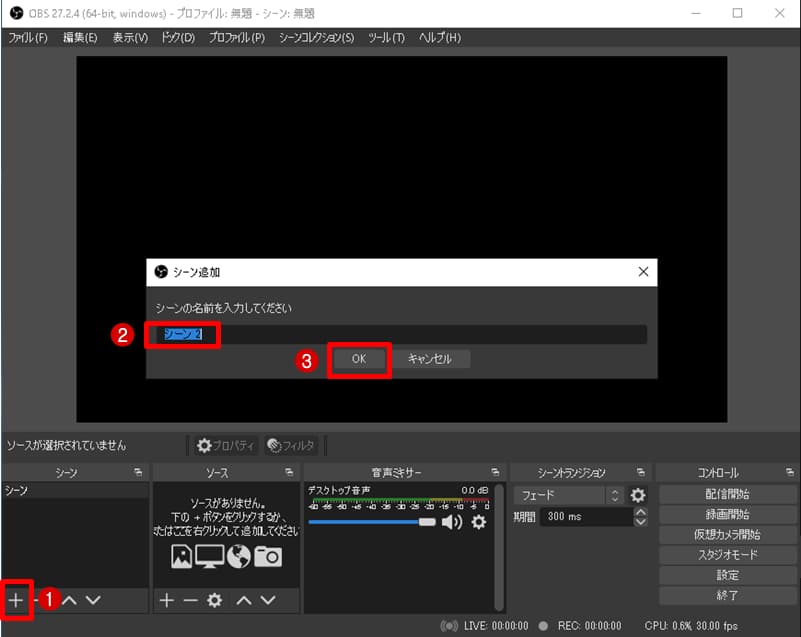
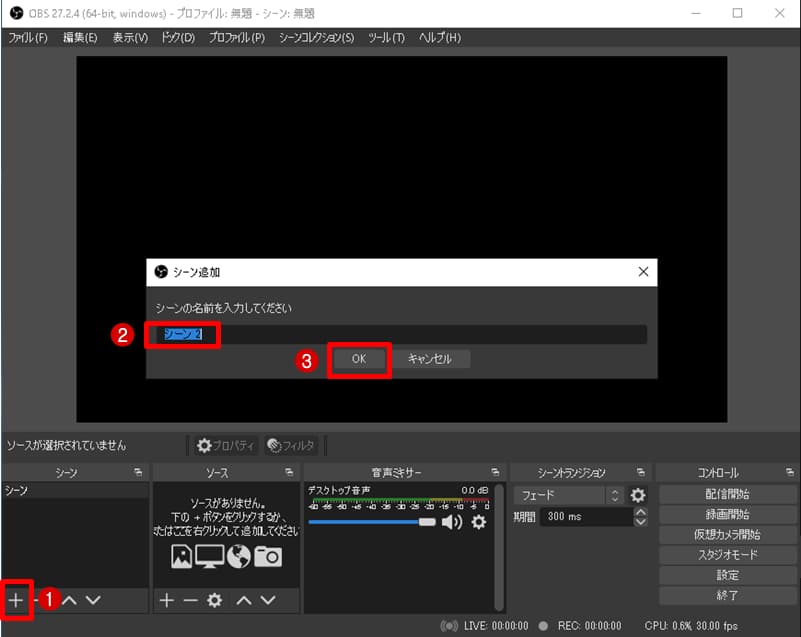
画面左下にある①+マークをクリック、表示される②「シーン追加」の入力欄にシーンの名前を入力します。シーンの名前は自分がわかりやすければ何でも構いませんが「縦スマホ用」などと設定すればいいでしょう。③OKでシーン設定完了です。
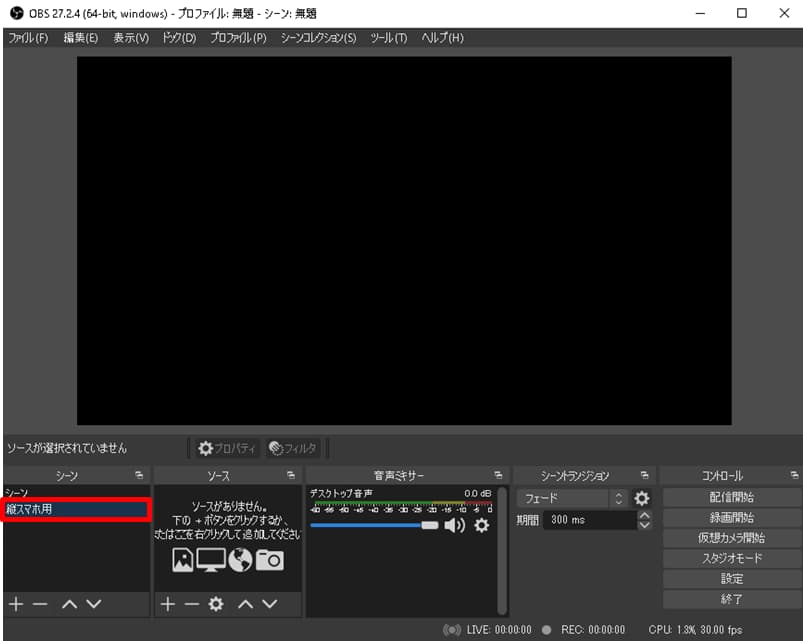
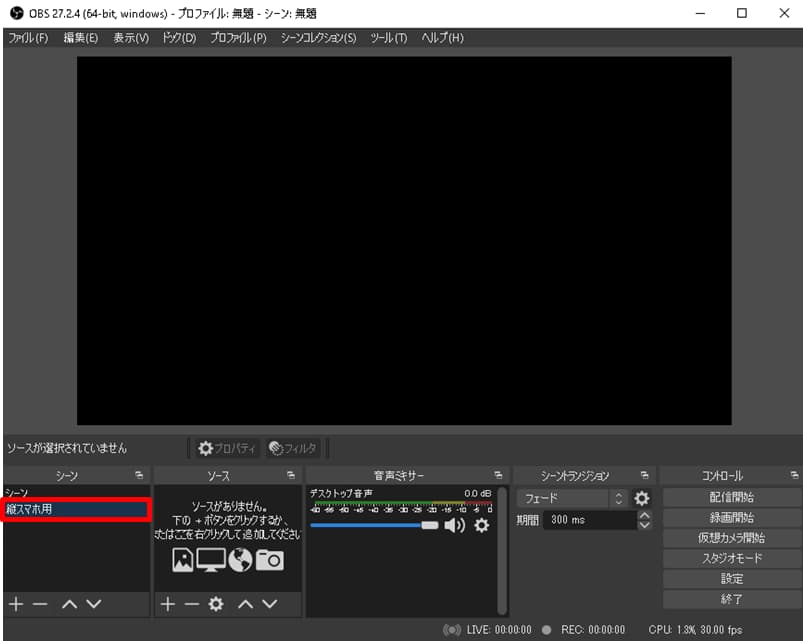
左下のシーンの欄に上記手順で作成した「縦スマホ用」が追加されました。
映像設定
次は、ライブ配信での画面サイズ設定です。
縦画面での配信なら「720×1280」、横画面での配信なら「1280×720」のサイズで設定していきます。
画面サイズの設定は、画面右下の設定メニューから行いましょう。
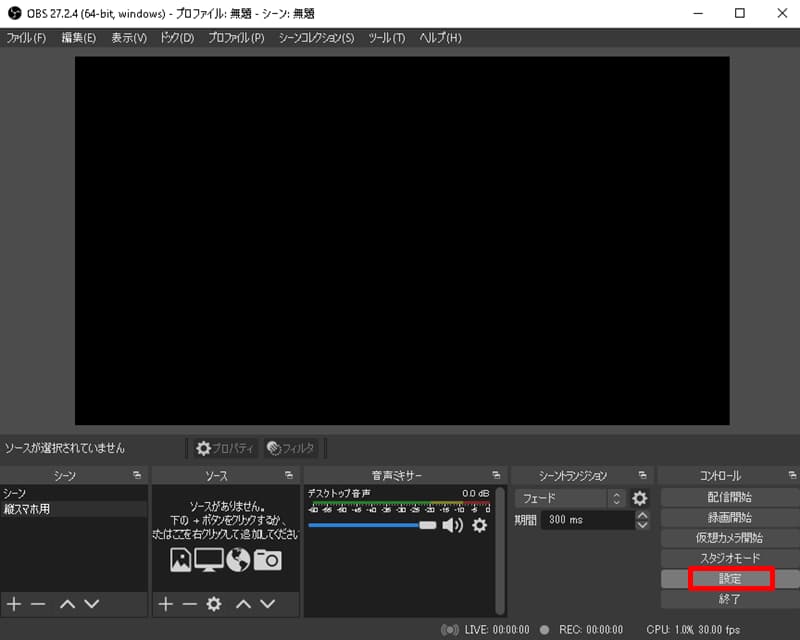
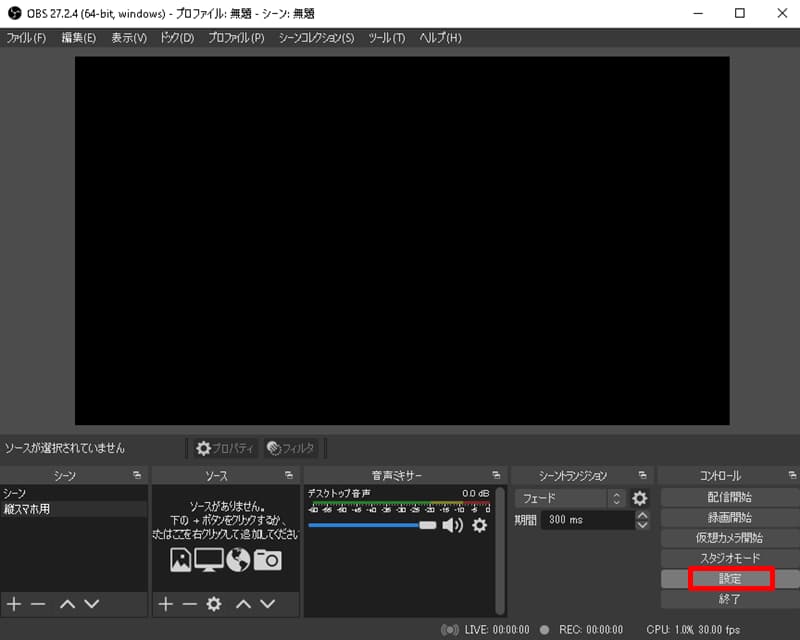
左に並んだメニュー①映像をクリック、②横画面の場合は「基本(キャンバス)解像度」と「出力(スケーリング)解像度」の2つの数値をそれぞれ「720×1280」に手入力で変更します。
数字部分だけをクリック&ドラッグして、正しい数値を入れてエンターすれば、数字が変更されます。その他の欄はそのままでOKです。
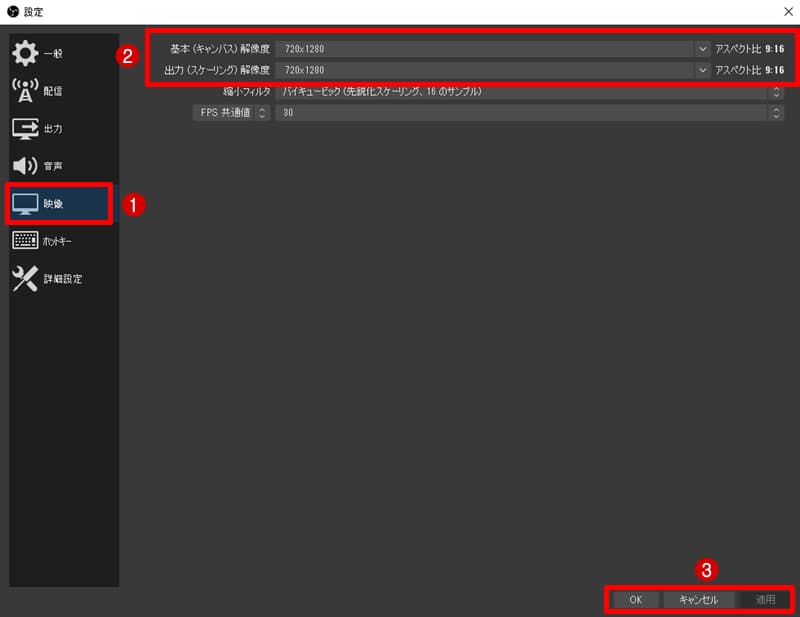
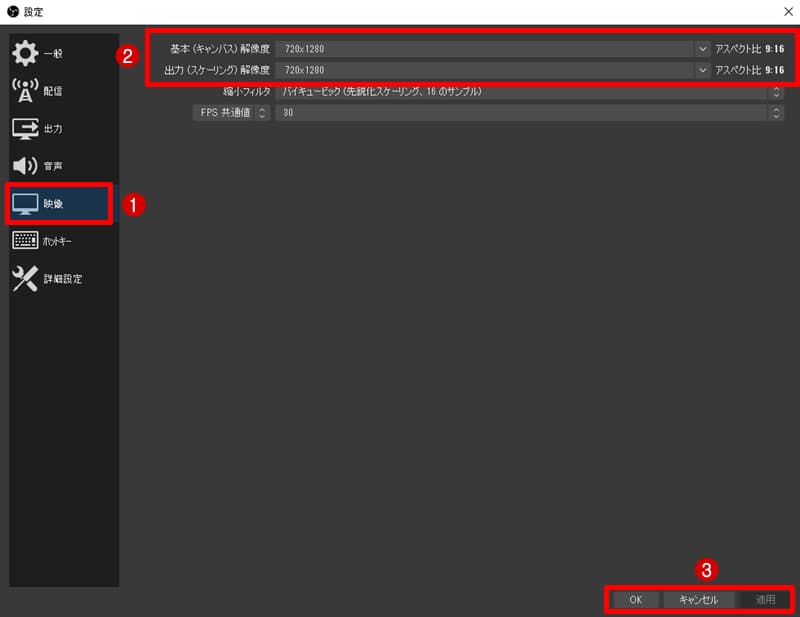
③画面の右下適用→OKの順でクリックして、画面サイズの設定は完了です。
出力設定
次は、配信出力の設定です。
OBSの設定メニューをクリックして表示される画面で①出力を選択。②「出力モード」で詳細を選択。「基本」より「詳細」のほうが、より多くの機能を利用できるので詳細で設定します。
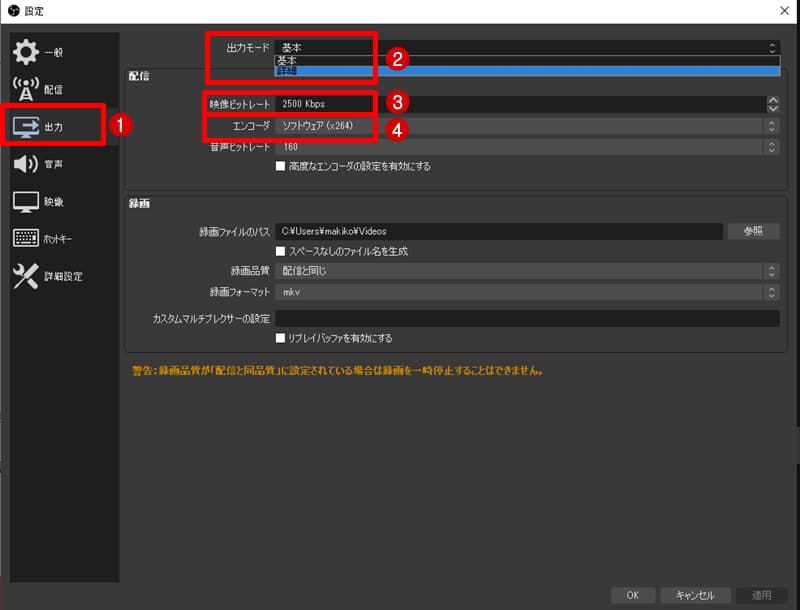
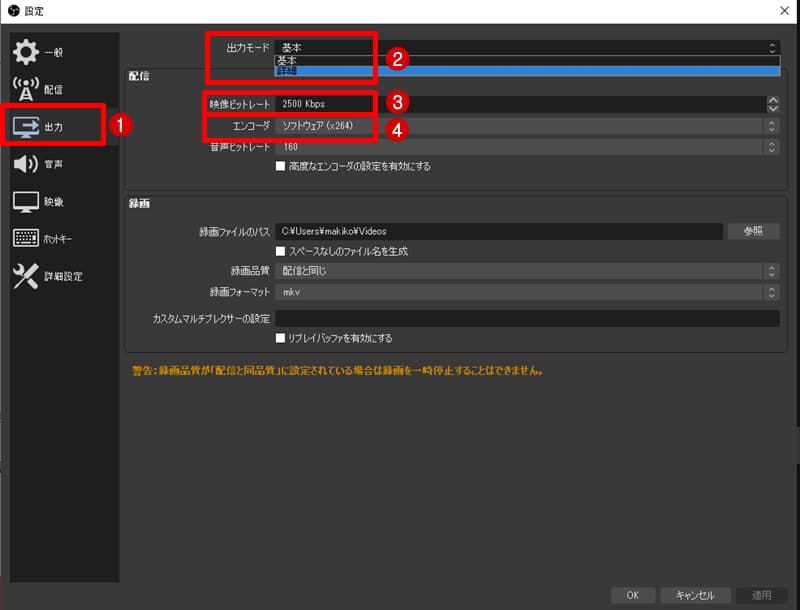
③映像ビットレートというのは、画質を表す数値で大きければ大きいほど高画質になりますが、その分重くなります。以下の表を参考に設定してみてください。
| 配信スタイル等 | ビットレート |
|---|---|
| 雑談などの配信 | 1,500~3,000Kbps |
| ゲーム実況配信 | 6,000Kbps以上 |
| PCへの負荷を軽くしたい場合 | 800~1,500Kbps |
④エンコードの欄はx264を選択します。Windowsで選択肢に「NVIDIA」と表示される場合はNVIDIAを選択します。
ここまでできれば、ライブ配信の準備はほぼ完了です。
カメラをつなげて実際の映像を確認したり、テロップを入れたり、BGMを入れていろいろ試しながら操作に慣れていくことをおすすめします。


ライブ配信設定
続いて17LIVEでの配信手順の説明に入りますが、PC配信では、配信をスタートするにも、終了するにも、PC版17LIVEとOBSの両方でそれぞれの操作が必要になります。
特に配信終了時は、17LIVEとOBS両方とも「配信終了」させないと、配信が継続されたままになるので、その点をしっかり認識しておきましょう。
もう1点、17LIVEでライブ配信を始めるには、電話番号認証が必須で、認証していないと以下の操作もできません。電話番号認証がまだなら、この先の操作を行う前に済ませておきましょう。
PC版の17LIVEを起動させ、画面右上の配信メニューをクリックします。
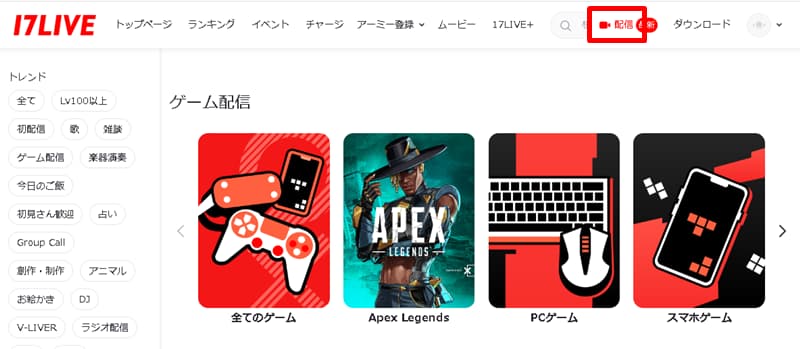
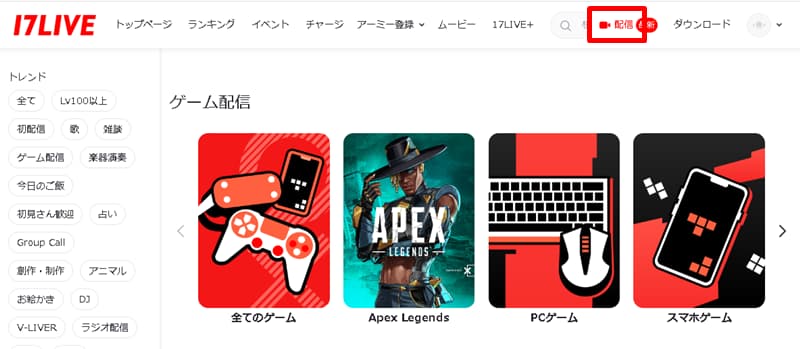
以下の画面になるので、①「センスの良いタイトルをつけよう!」の欄に配信タイトルを入力します。タイトルを入れないと、次の手順に進めないので、初めての場合はひとまず「TEST」とでも入力しておきましょう。
続いて、一番下の②URL作成のボタンをクリックします。
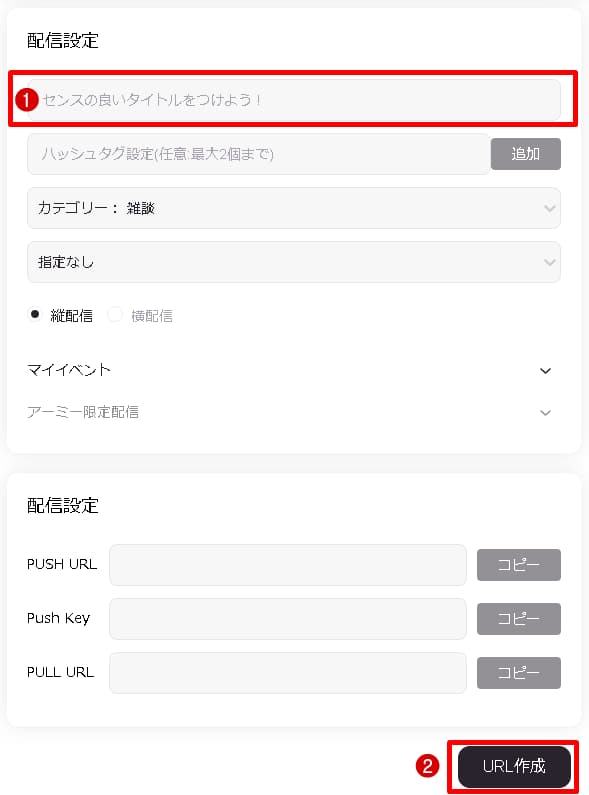
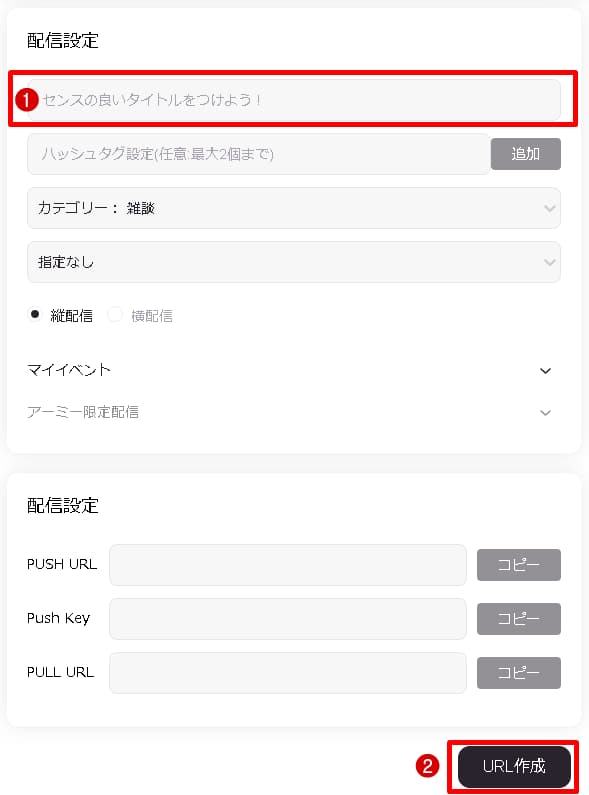
URL作成のボタンをクリックすると、
- PUSH URL
- Push Key
- PULL URL
の各欄に自動的に文字列が表示されるので、次は、OBSの画面に戻りこの文字列をコピペします。
17LIVEのページでコピーした文字列のペースト先は、OBSの設定→配信のメニューから開きます。配信メニューページの「サービス」の項目で選択肢の中からカスタムを選択すると、その下に「サーバー」と「ストリームキー」の欄が表示されます。
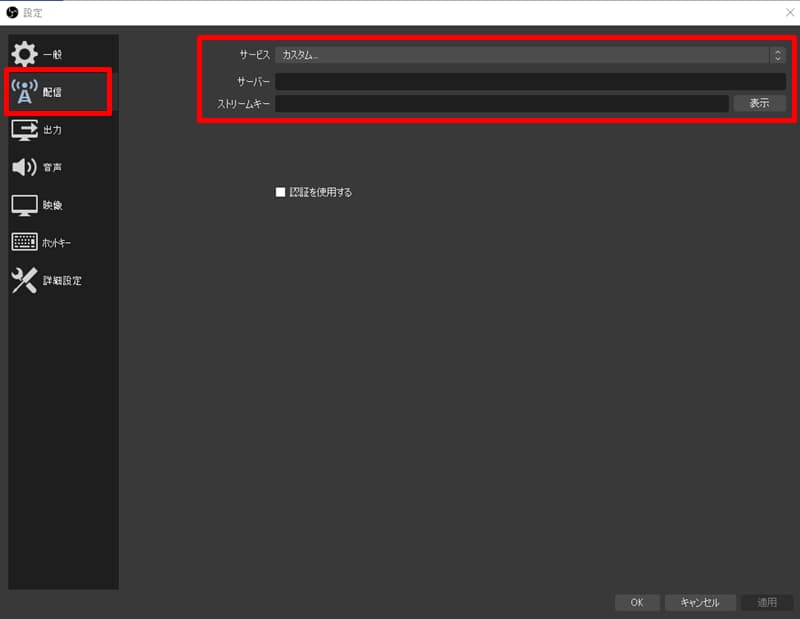
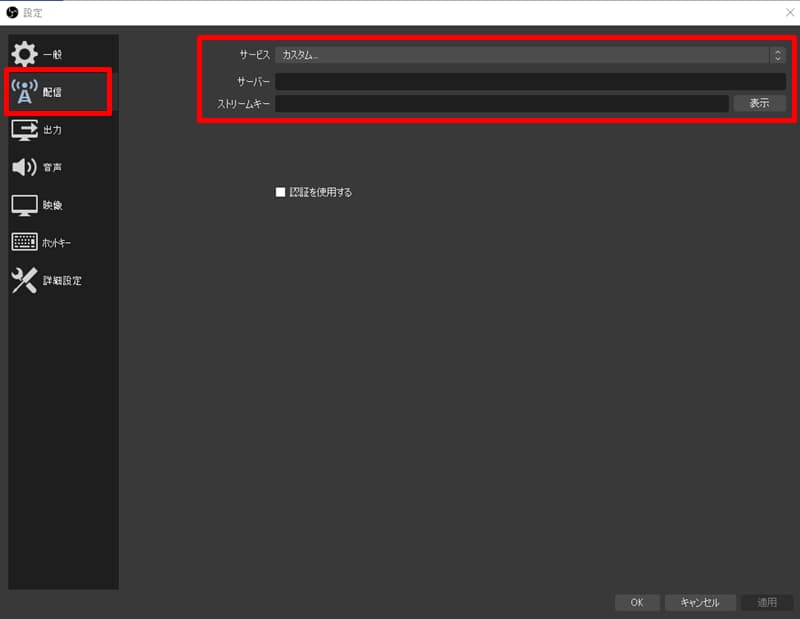
ここでコピペするのは、さきほど17LIVEのURL作成ボタンで生成した「PUSH URL」と「Push Key」です。「PULL URL」の文字列は使用しません。
- 「サーバー」の入力欄に「PUSH URL」
- 「ストリームキー」の入力欄に「Push Key」
それぞれの文字列をコピペして、適用→OKボタンをクリックします。これで、OBSと17LIVEの紐づけが完了しました。
あとは、PC版17LIVEとOBS双方の配信開始ボタンをクリックすれば、LIVE配信が始まります。
先にもお伝えしていましたが、配信終了時も、PC版17LIVEとOBSの両方で配信停止をする必要があります。どちらか一方でも配信停止していなければ、配信が継続したままになるので、くれぐれも忘れないようにしましょう。
17LIVEをPC配信するメリット・デメリット
17LIVEのPC配信には、メリットもデメリットもあります。
17LIVEをPC配信するデメリット
17LIVEでPC配信するデメリットは、以下のとおり。
- コメントの確認に対応していない
- Pokeできない
- パソコンが必要
- OBSなど配信ソフトの操作が必要
先にも解説したとおり、17LIVEのPC配信では「コメントの確認」と「Poke」ができないのが大きなデメリットです。ここが問題になるようであれば、モバイルアプリでの配信一択になります。
PC配信にはPCや配信ソフトの操作も必要で、モバイルアプリより難しく感じる方もいるでしょう。



コメントの確認に関しては、別途自分のスマホで自分自身の配信に入って確認しているライバーが多いよ!
17LIVEをPC配信するメリット
続いて、17LIVEでPC配信するメリットについて解説します。
- 長時間のライブ配信でも安心
- 配信画面とカメラを別々に管理できる
- OBS利用で多くの機能を活用できる
長時間のライブ配信でも安心
スマホでの長時間配信では、充電切れや熱暴走等のリスクがありますが、PCではそのようなことがありません。
Wi-Fiが不安定な場合など、PCなら有線LANでの接続も可能。安定した環境でライブ配信を行えます。
配信画面とカメラを別々に管理できる
スマホ1つで配信できるのがライブ配信の強みですが、カメラと配信画面が1つにまとまっている点がマイナスになることも。配信スタイルによっては、カメラワークを重視すれば配信画面が見にくくなるなど、不便なこともあるでしょう。
PCでの配信であれば、Webカメラ等との組合せで、それぞれを自由に配置できます。
OBS利用で多くの機能を活用できる
17LIVEでPC配信するにはOBSが必要ですが、OBSを活用することでBGMを入れたり、テロップを入れたり、画像を加工したり、録画したり、様々なカスタマイズが可能となります。


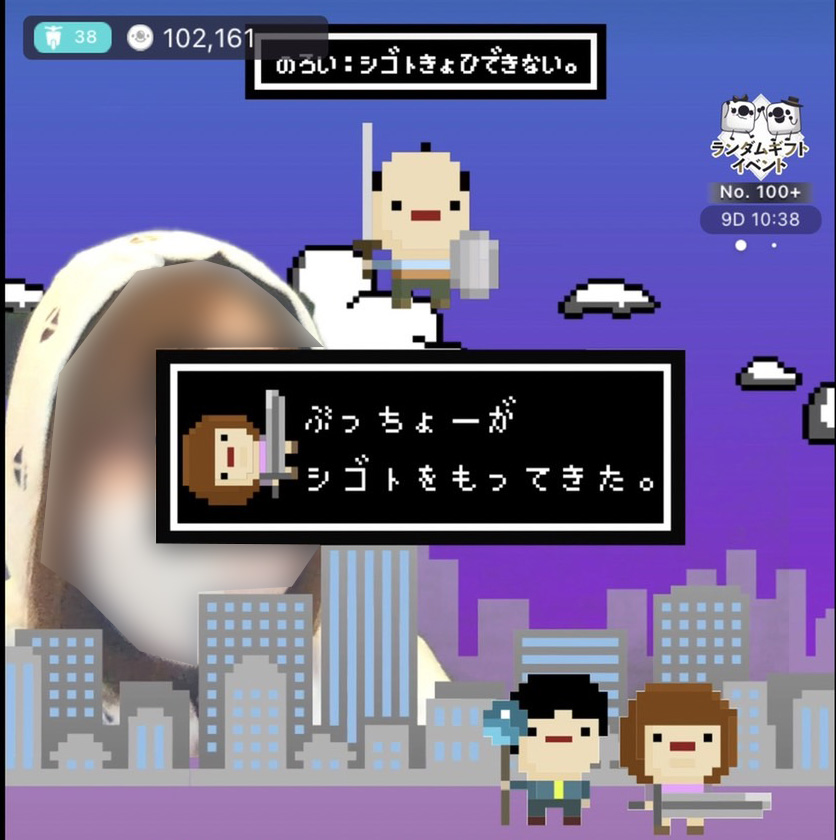
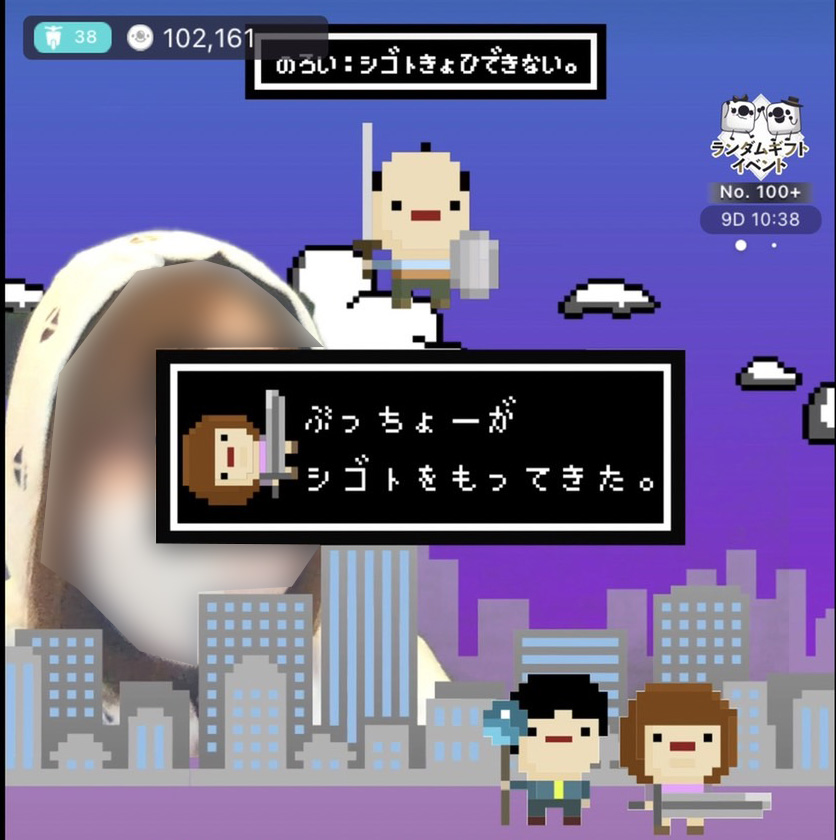
OBSは配信ソフトを初めて使う方にとっては難しく感じるかもしれませんが、操作に慣れさえすれば、非常に便利なソフトです。



うわ~!OBSってすごいですね!でも私はPC苦手だから難しそうです~!



ライバー事務所に入ってれば、OBSの操作とか、配信で困ったときのサポートもしてもらえるよ!


17LIVEでOBSを使ったPC配信まとめ
- 17LIVEのPC配信は誰でもできる
- 17LIVEのPC配信には配信ソフト「OBS」が必要
- 17LIVEのPC配信はアプリより機能が豊富
- 17LIVEのPC配信ではコメント確認とPokeができないのがデメリット
- スマホでコメント確認していけばデメリットは防げる
17LIVEのPC配信は、操作さえ問題なければ便利な配信方法です。
もちろん手軽にスマホで配信するのもいいのですが、OBSには複数の機能が備わっています。PCがあるなら、1度は試してみる価値があるでしょう。
配信のクオリティアップにも役立つはずです。



17LIVEの公式ライバー事務所「ライバージャパン」には、配信スタジオや配信機材、OBS設備も整っているからぜひチェックしてね!
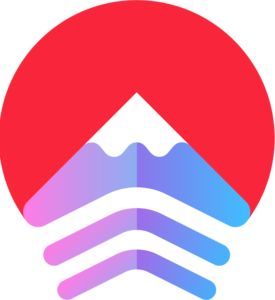

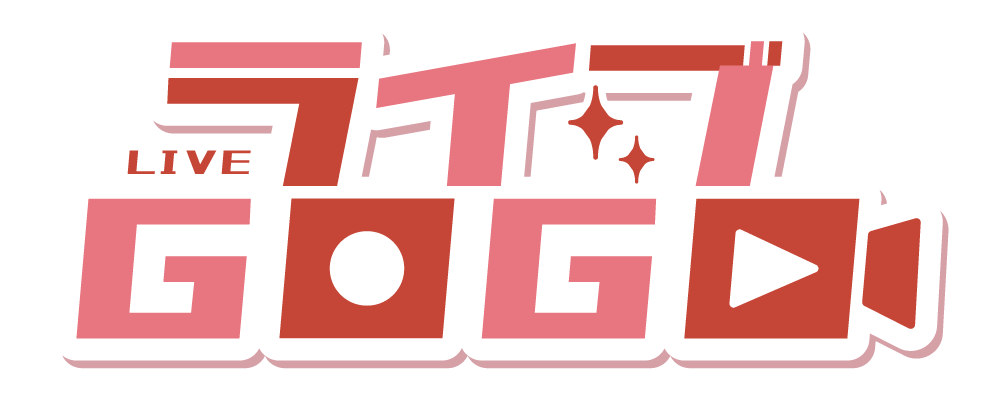


コメント