
ビゴライブでゲーム配信してみたいんですけど、どんな方法があるんでしょうか?



ビゴライブでは、スマホでもPCでもゲーム配信できるよ!ゲーム配信用の機能とか専用ソフトもあるんだ!
ビゴライブ(BIGO LIVE)のモバイルアプリには、ゲーム配信をするための機能が備わっていて、スマホ1つあれば簡単にゲーム配信を始められます。
この記事では、そんなビゴライブでゲーム配信する方法をまとめて紹介します。PCでもスマホでもゲーム配信が可能なので、自分に合ったスタイルでゲーム配信をお楽しみください。
ビゴライブは、世界150ヶ国に4億人ものユーザーがいるグローバルなライブ配信アプリ。言語が通じなくても、ゲーム実況なら目で見るので言葉の壁も気にせず楽しめます。
ビゴライブのゲーム実況方法をマスターして、グローバルな環境でライブ配信を楽しみましょう。
ビゴライブのゲーム配信に必要なスマホ・PCのスペック
ビゴライブでのゲーム配信は、スマートフォンもしくはPCから配信可能。スマートフォンとPCからのゲーム配信で、それぞれ利用できるデバイスと推奨されているスペックを一覧にまとめました。
| 配信方法 | 利用できるデバイス | 推奨スペック |
|---|---|---|
| スマホでの配信 | iPhone/iPad Android端末 Windows | iOS 11.0以降 Android5.0 以上 Windows 7以上 |
| PCでの配信 | Windows Mac | Windows 7以上 macOS 11.0以降&Apple M1以降のチップ搭載したMac |
ビゴライブのゲーム配信をする6つの方法
ビゴライブでゲーム配信する方法としては、以下の6つの方法があります。
- iPhoneでゲーム配信
- Android端末でゲーム配信
- Windowsのゲーム画面をスマホで配信
- WindowsPCでのゲーム配信
- Macでのゲーム配信
- ゲーム機でのプレイ画面をPCで配信
それぞれ詳しく紹介していきます。



パソコンでの配信で使うソフトは基本英語だけど、わかりやすく解説するから安心してね!
iPhoneでのゲーム配信方法
ビゴライブのスマホアプリでゲーム配信するには、iOS端末かAndroid端末が必要です。まずは、ビゴライブのゲーム配信をiPhoneで行う場合の操作手順を解説します。
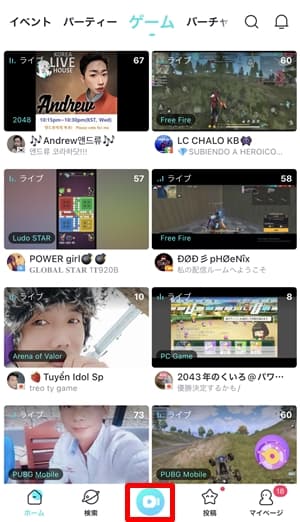
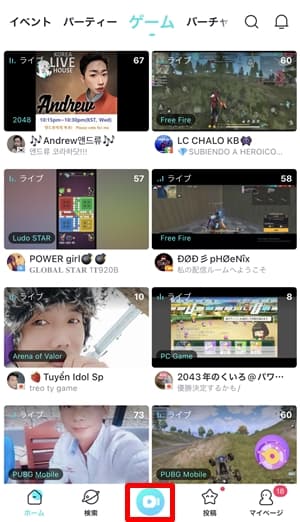
iPhoneでビゴライブアプリを立ち上げ、画面右下の中央にあるカメラアイコンをタップします。
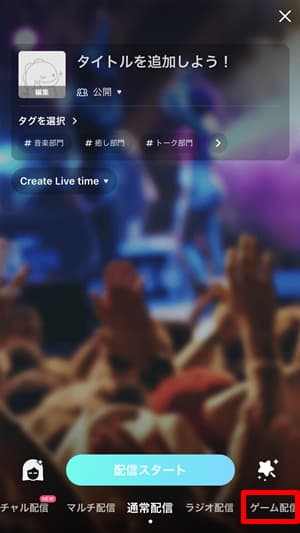
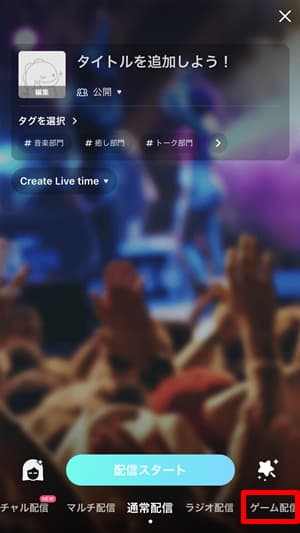
ビゴライブアプリの配信設定画面で、画面下にあるゲーム配信を選択します。
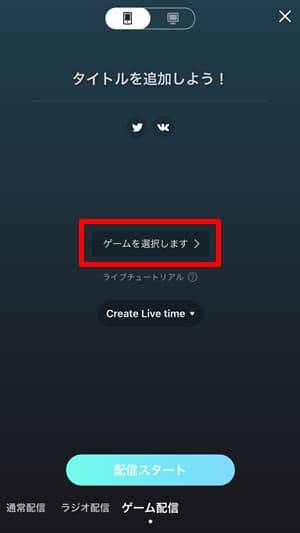
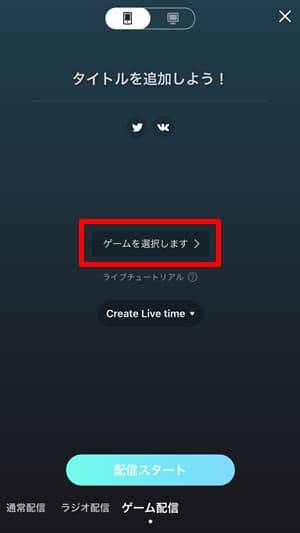
ゲーム配信用の画面に切り替わるので、画面中央にあるゲームを選択しますの文字部分をタップ。
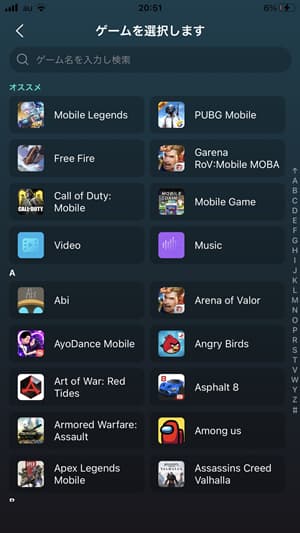
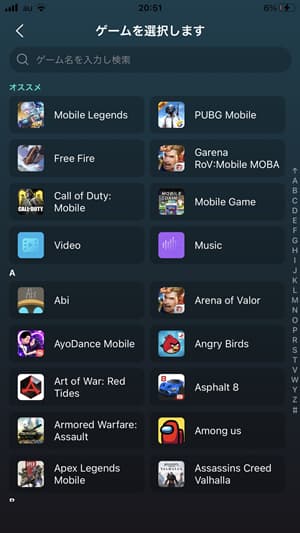
複数のゲームが表示されますので、ここから自分が配信するゲームを選択しましょう。
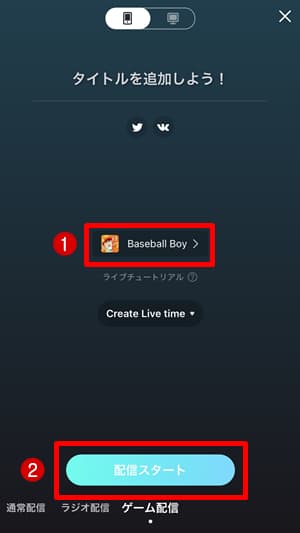
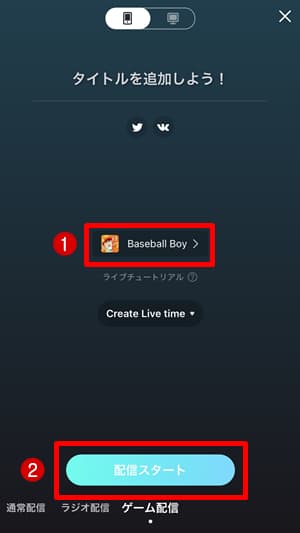
ゲームを決定すると元の画面に戻り、「ゲームを選択します」と表示されていた部分に①選んだゲームが表示されるので、画面下の②配信スタートボタンをタップして配信を開始します。
Androidでのゲーム配信方法
続いて、Androidでゲーム配信する方法を紹介していきます。
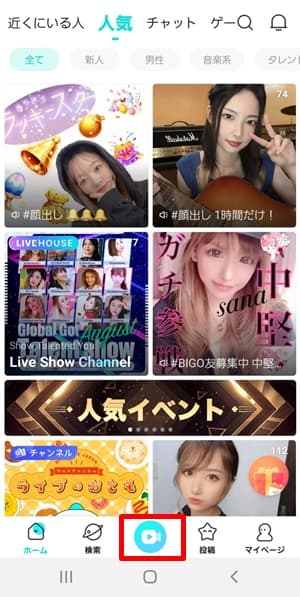
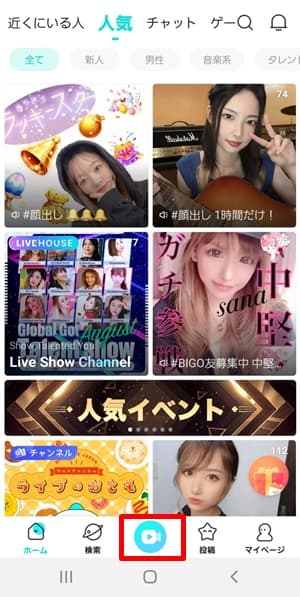
Androidスマホでビゴライブアプリを立ち上げ、画面右下の中央にあるカメラアイコンをタップします。
![画面下のメニューから[ゲーム配信]メニューを選択し、画面中央に表示されている「ゲームを選択します」の部分をタップ](https://liverjapan.com/livegogo/wp-content/uploads/2022/08/112403.jpg)
![画面下のメニューから[ゲーム配信]メニューを選択し、画面中央に表示されている「ゲームを選択します」の部分をタップ](https://liverjapan.com/livegogo/wp-content/uploads/2022/08/112403.jpg)
ビゴライブアプリの配信設定画面が開いたら、画面下のメニューからゲーム配信メニューを選択し、画面中央に表示されているゲームを選択しますの部分をタップします。
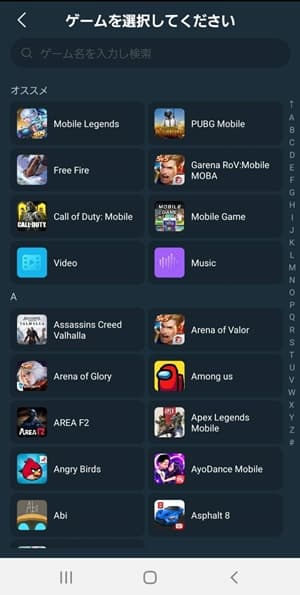
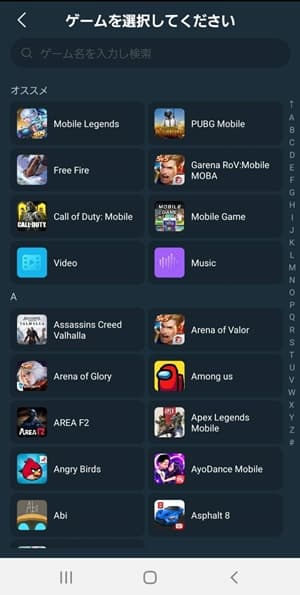
アルファベット順に様々なゲームが表示されるので、プレイするゲームを選択しましょう。
![[配信スタート]ボタンをタップで配信スタート](https://liverjapan.com/livegogo/wp-content/uploads/2022/08/112405.jpg)
![[配信スタート]ボタンをタップで配信スタート](https://liverjapan.com/livegogo/wp-content/uploads/2022/08/112405.jpg)
ゲームを決定すると以下の画面表示に戻り、「ゲームを選択します」の表示されていた欄に①先のステップで選択したゲームが表示されます。これを確認して、画面下の②配信スタートボタンをタップすれば配信スタートです。



ビゴライブって、iPhoneやAndroidなら簡単にゲーム配信ができるんですね!



そうそう!これなら難しくないでしょ?この先はちょっと難しくなるけど、自分の配信したい方法をチェックしてね!


Windowsのゲーム画面をスマホで配信する方法
Windowsのゲーム画面をスマホで配信する場合は、ビゴライブが提供する「BIGO LIVE Connector」を使用します。
BIGO LIVE Connectorとは、PCでのゲームプレイ画面を、スマートフォンで配信するためのソフトウェアです。
BIGO LIVE ConnectorはWindowsのみ対応で、Macには対応していません。BIGO LIVE Connectorを利用する際のPC推奨環境は、以下のとおりです。
| 項目 | 推奨環境 |
|---|---|
| CPU | インテル i5 以上 |
| グラフィックカード | ディスクリートグラフィックカード、メモリ1GB以上 |
| RAM | 4GB以上 |
| オペレーションシステム | Windows 7以上推奨 |
| アップロード速度 | 20MB以上、アップロード速度1M以上 |
| その他のハードウェア条件 | サウンドカード |
ここからBIGO LIVE Connectorのダウンロード手順を見ていきましょう。
以下の画面でソフトをダウンロードします。
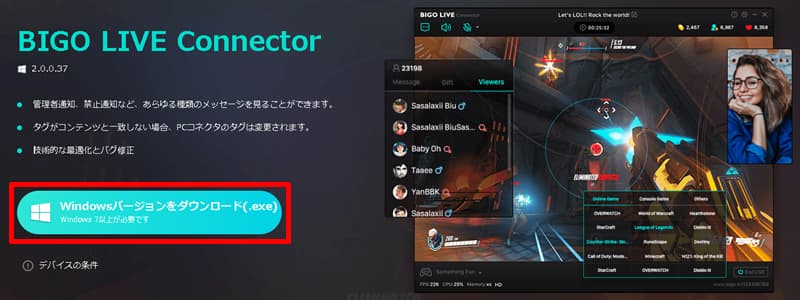
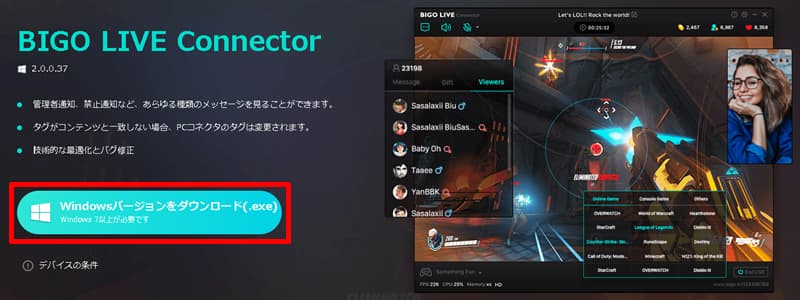
ダウンロードしたソフトをクリックして起動します。以下の赤枠部分をクリックすると、PC画面上に「このアプリがデバイスに変更を加えることを許可しますか?」と表示されるので、はいを選択します。
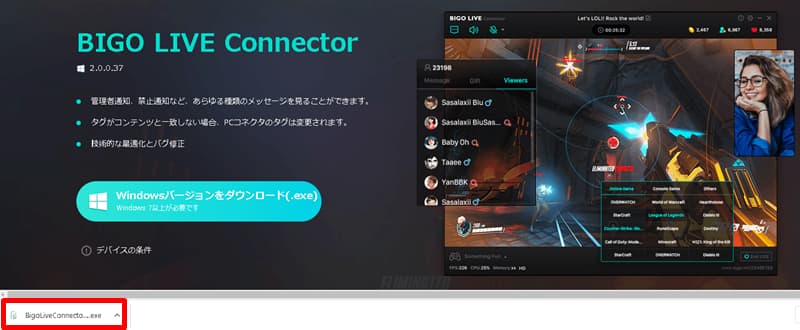
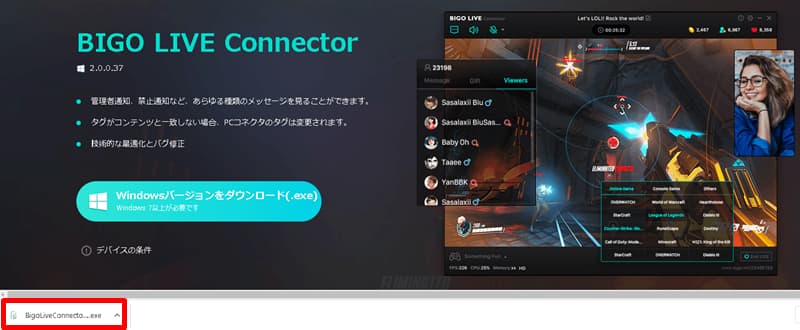
続いて、言語選択の画面が表示されます。以下のように「English」と表示されていますが、BIGO LIVE Connectorには日本語版がないので、このままOKします。
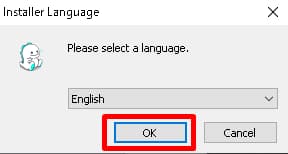
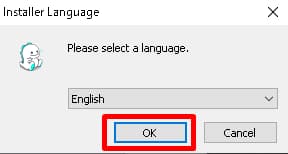
次の画面でNextをクリック。
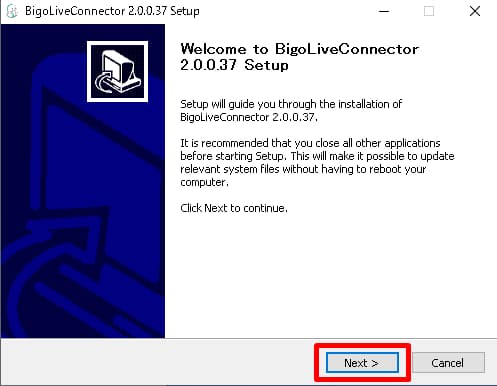
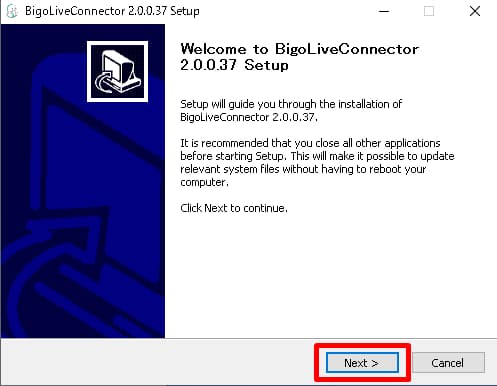
続いて「使用許諾契約」が表示されるのでI Agreeを選択して同意します。
![[I Agree]を選択して同意](https://liverjapan.com/livegogo/wp-content/uploads/2022/08/bigogame2-5.jpg)
![[I Agree]を選択して同意](https://liverjapan.com/livegogo/wp-content/uploads/2022/08/bigogame2-5.jpg)
ダウンロード先が表示されるので、保存先を確認してInstallをクリックすると、インストールがスタート。
![[Install]をクリック](https://liverjapan.com/livegogo/wp-content/uploads/2022/08/bigogame2-6.jpg)
![[Install]をクリック](https://liverjapan.com/livegogo/wp-content/uploads/2022/08/bigogame2-6.jpg)
インストールが終了するとFinishと表示されます。
![[Finish]のボタンをクリックしてインストール完了](https://liverjapan.com/livegogo/wp-content/uploads/2022/08/bigogame2-7.jpg)
![[Finish]のボタンをクリックしてインストール完了](https://liverjapan.com/livegogo/wp-content/uploads/2022/08/bigogame2-7.jpg)
ここで、画像のように2ヶ所にチェックが入っていますが、そのままでFinishのボタンをクリックしてインストール完了です。
BIGO LIVE Connectorのインストールが完了すると、以下のようにQRコードが表示されます。
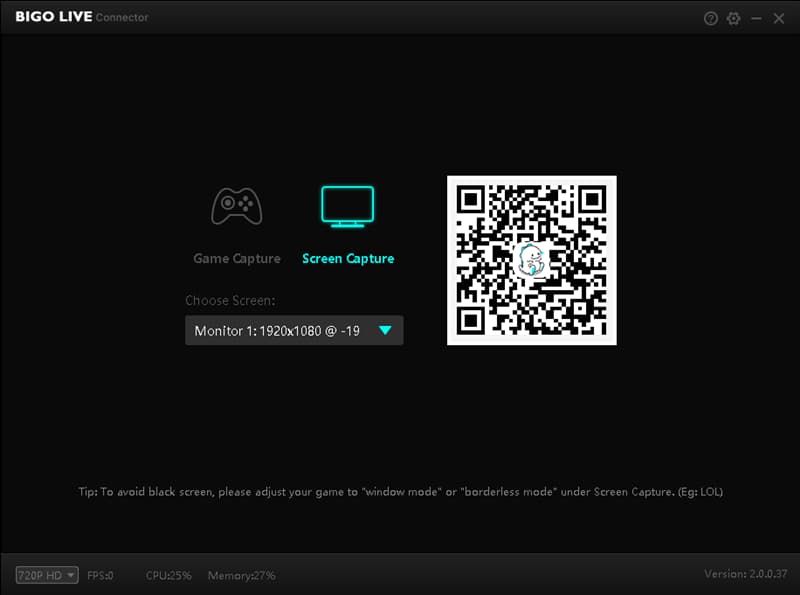
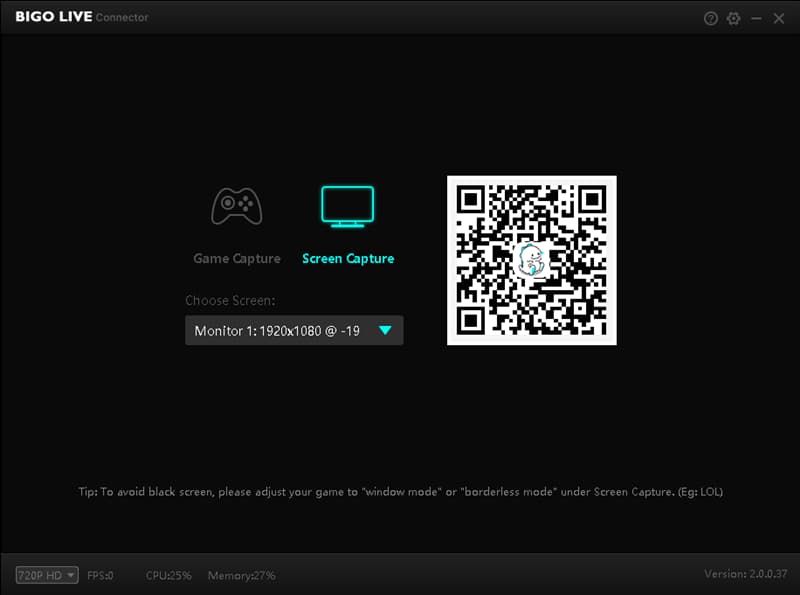
ゲームキャプチャを選択すれば、ゲーム画面のみを表示しての配信となり、スクリーンキャプチャを選べば顔出し画面等を並べての配信も可能になります。
上のQRコードが表示されたら、次はビゴライブのモバイルアプリでQRコードを読み取るための操作に進みましょう。
アプリの画面下中央にあるカメラアイコンの配信ボタンをタップし、ライブ配信画面を起動、①ゲーム配信メニューを選択して画面上にある②パソコンのアイコンタブをタップします。
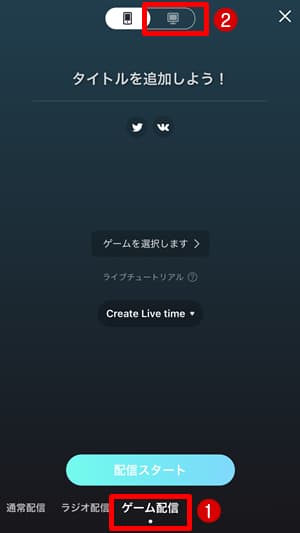
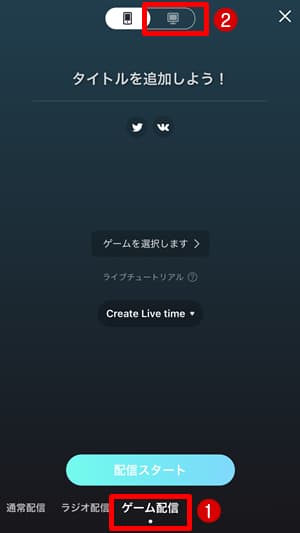
ビゴライブアプリ画面で、以下の画面のようにQRコード読み取りの準備ができたら、PCに表示されているQRコードを読み取ります。
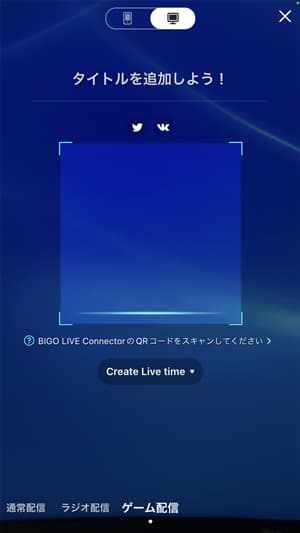
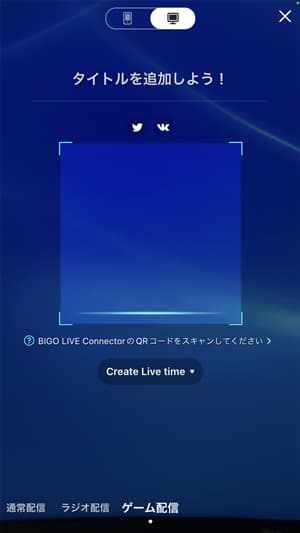
QRコードを読み取るとすぐに「3、2、1」とカウントが始まり、ライブ配信がスタートします。
WindowsPCでのゲーム配信方法
PC上のゲームをPCで配信する際は、WindowsかMacかで操作方法が変わります。まずは、Windowから紹介します。
Windows搭載のPCでビゴライブのゲーム配信をする場合は、ビゴライブ提供の「BIGO LIVE Streamer」というソフトを使用します。
BIGO LIVE Streamerは、PCゲームをビゴライブで配信するためのソフトです。
BIGO LIVE StreamerはWindowsにしか対応していません。BIGO LIVE Streamerを利用する際のPCの推奨環境は以下のとおりです。
| 項目 | 推奨環境 |
|---|---|
| CPU | インテル i5 以上 |
| グラフィックカード | ディスクリートグラフィックカード、メモリ1GB以上 |
| RAM | 4GB以上 |
| オペレーションシステム | Windows 7以上推奨 |
| アップロード速度 | 20MB以上、アップロード速度1M以上 |
| その他のハードウェア条件 | サウンドカード |
BIGO LIVE Streamerのダウンロード手順は、以下のとおりです。
以下の画面でダウンロードボタンをクリックします。
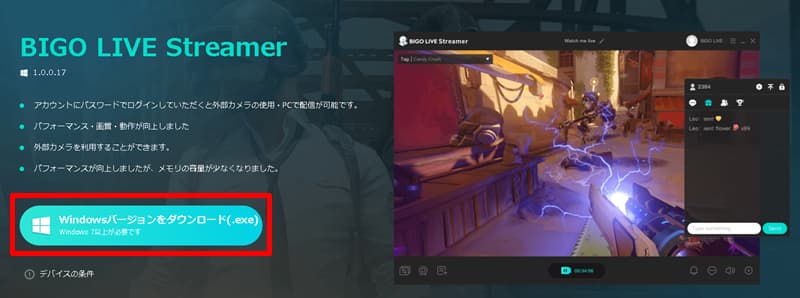
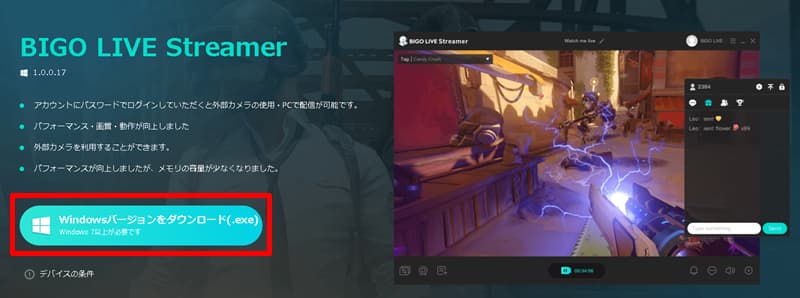
BIGO LIVE Streamerのダウンロードが完了したら、画面下に表示されるファイルをクリックしてください。
ダンロードしたファイルをクリックすると、PC画面に「このアプリがデバイスに変更を加えることを許可しますか?」と表示が出ますので、はいで進みます。
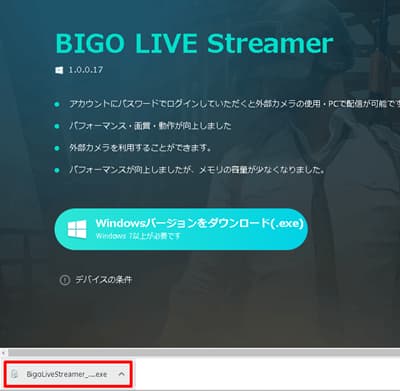
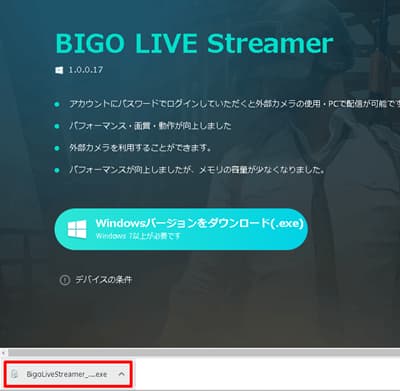
最初に以下の言語選択画面が表示されますが、BIGO LIVE Streamerは日本語には非対応なので「English」のままOKで進みます。
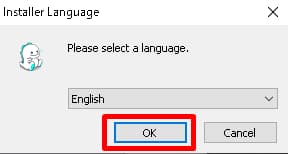
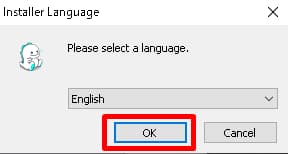
次の画面でNextをクリック。
![[Next]をクリック](https://liverjapan.com/livegogo/wp-content/uploads/2022/08/bigogame1-4.jpg)
![[Next]をクリック](https://liverjapan.com/livegogo/wp-content/uploads/2022/08/bigogame1-4.jpg)
「使用許諾契約」の画面になるので、I Agreeで同意します。
![「使用許諾契約」の画面になるので、[I Agree]で同意](https://liverjapan.com/livegogo/wp-content/uploads/2022/08/bigogame1-5-1.jpg)
![「使用許諾契約」の画面になるので、[I Agree]で同意](https://liverjapan.com/livegogo/wp-content/uploads/2022/08/bigogame1-5-1.jpg)
続いてダウンロード先が表示されるので、保存先を確認のうえInstallをクリック。インストールがスタートします。
![[Install]をクリック](https://liverjapan.com/livegogo/wp-content/uploads/2022/08/bigogame1-6.jpg)
![[Install]をクリック](https://liverjapan.com/livegogo/wp-content/uploads/2022/08/bigogame1-6.jpg)
ソフトのインストールが終了すると表示が変わります。
![[Finish]のボタンをクリックすればインストール完了](https://liverjapan.com/livegogo/wp-content/uploads/2022/08/bigogame1-7.jpg)
![[Finish]のボタンをクリックすればインストール完了](https://liverjapan.com/livegogo/wp-content/uploads/2022/08/bigogame1-7.jpg)
ここで、2ヶ所にチェックが入っていますが、そのままでFinishのボタンをクリックすればBIGO LIVE Streamerのインストールが完了です。
BIGO LIVE Streamerのインストールが完了すると自動的にソフトが起動します。
以下のように電話番号とパスワードを入力する画面が表示されるので、アカウントに登録している電話番号とパスワードを入力してログインします。
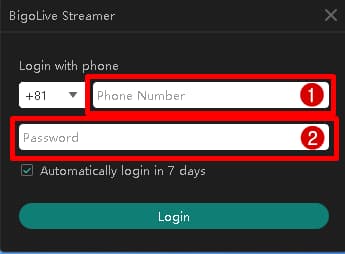
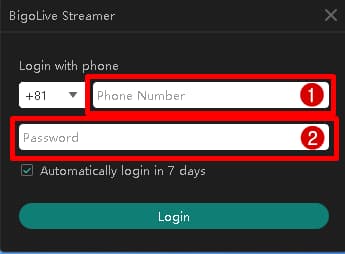
SNS連携でビゴライブのアカウントを作成している場合は、電話番号の登録ができていませんので、別途登録の必要があります。
ビゴライブアプリで設定している電話番号とパスワードをBIGO LIVE Connectorの起動画面に入力してログインすると、以下の画面が表示されます。
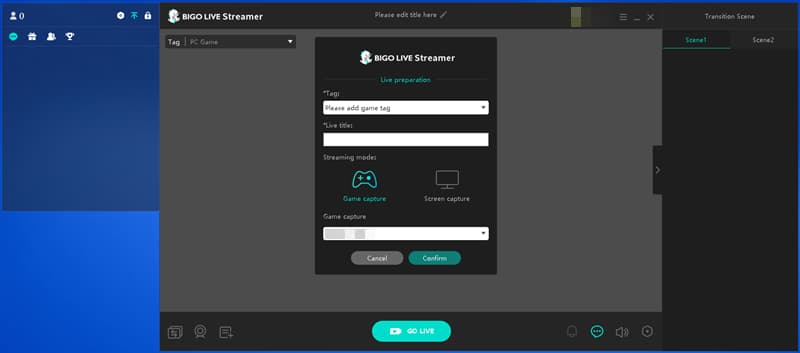
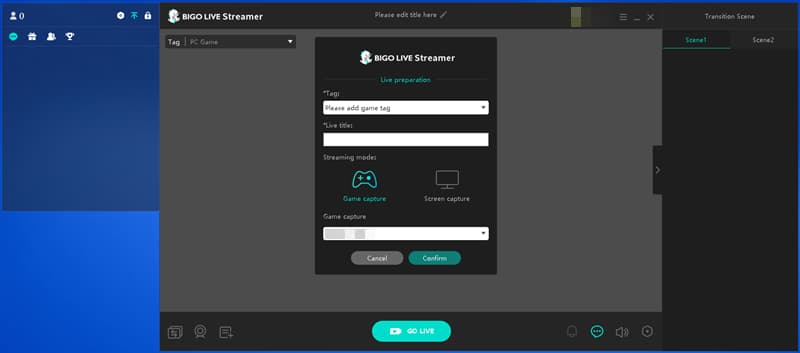
画面中央に表示されているメニューを拡大してみましょう。
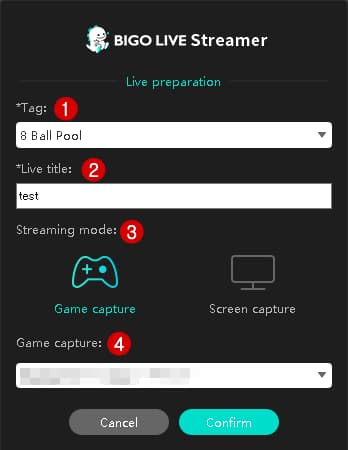
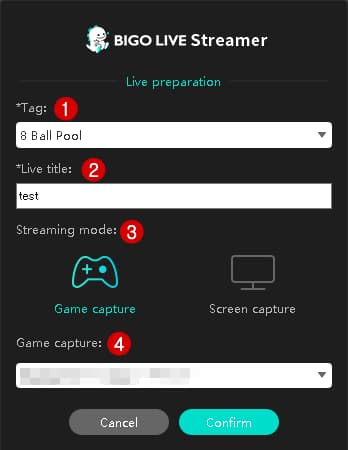
- 「Tag」でプレイするゲームを選択
- ライブのタイトル
- ストリーミングモード
- ゲームキャプチャ先
③のストリーミングモードでは、ゲームキャプチャとスクリーンキャプチャが選べるのですが、
- ゲームキャプチャならゲームの画面のみ
- スクリーンキャプチャならモニター画面の全面
が配信画面となります。
スクリーンキャプチャを選択すれば、ゲーム以外に自分の顔も同時に映しながらの配信が可能です。
それぞれ入力できたら、Confirmで確定させます。
次は、BIGO LIVE Connectorの以下の画面で設定を行います。
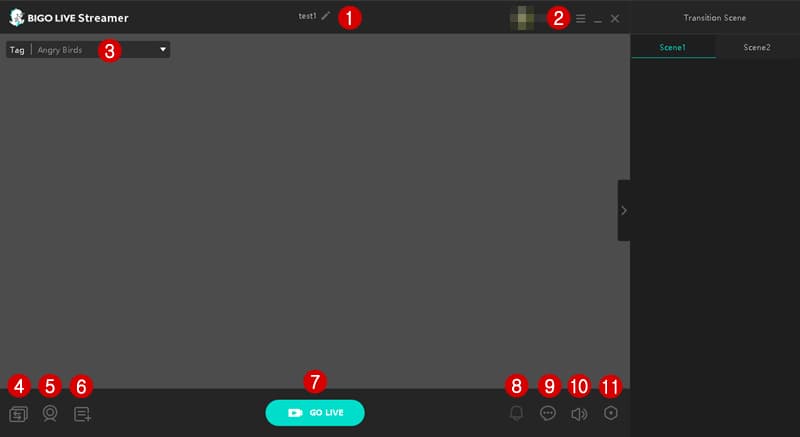
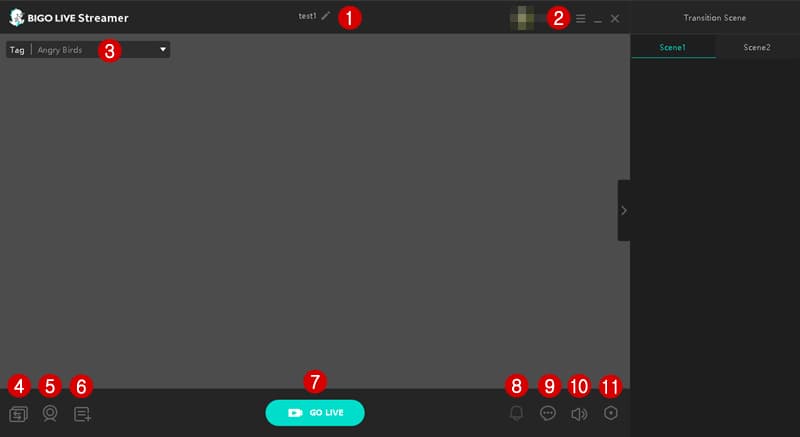
上画面の各アイコンメニューの内容は、以下のとおりです。
- タイトル横のペン型アイコンでタイトル名の変更可能
- ハンバーガーアイコン≡をクリックするとログアウトのメニュー表示
- 「Tag」でゲームを選択
- ゲームキャプチャとスクリーンキャプチャの選択
- カメラの追加
- 配信画面に画像やテキストを追加
- 配信開始ボタン
- 通知(フォロワーにライブ配信を知らせる)
- メッセージウィンドウの表示/非表示
- 音量調節
- 設定
これらのメニューがあるので、必要な設定をして、画面下中央のGO LIVEボタンをクリックすれば、ゲーム配信がスタートします。
Macでのゲーム配信方法
ビゴライブでPCからゲーム配信する場合、WindowsでもMacでも対応しているのですが、Macの場合は、Apple M1以降のチップを搭載したMacでないと配信ができません。
M1搭載のMacであれば、iPhoneと同様のiOSアプリをダウンロードして、ゲーム配信が可能となります。
ダウンロードや操作方法はiPhoneの配信手順を参考に進めてみましょう。
ゲーム機でのプレイ画面をビゴライブで配信する方法
ビゴライブでは、SwitchとPS4でプレイするゲーム画面であれば、PCで配信できます。
まずはビゴライブでのゲーム配信で必要となるものから見ていきましょう。
ゲーム機でのプレイ画面をビゴライブで配信するために必要なもの
ゲーム機のゲーム画面をPC版ビゴライブで配信するために必要なのは、以下の2点です。
- 配信ソフト
- キャプチャーボード
配信ソフト
ゲーム機の画像をPC用に変換するためには、配信ソフトが必要です。ライバーがよく利用するのは無料で利用できる「OBS Studio」という配信ソフト。
OBS StudioはWindowsにもMacにも対応。このソフトがあれば、音量調節や文字挿入、BGMを入れるなど、配信画面の様々な編集・加工ができます。
「OBS Studio」のダウンロード手順はこの次に紹介します。
キャプチャーボード
ゲーム機の画像をPCに直接取り込むことはできないので、ゲーム機とPCの仲介役となるキャプチャーボードが必要です。
キャプチャーボードとは、ゲーム機の映像や音をHDMIで受け取り、それをUSB形式に変換してPCに出力するための機材のこと。
HDMI端子付きのPCもありますが、その端子は出力用で入力用ではないため、ゲーム機の画像を取り込むには、キャプチャーボードが欠かせません。
PCにOBSダウンロードする手順
ここから、PCに配信ソフト「OBS Studio」をダウンロードする手順を解説します。
OBS Studioのダウンロード画面で、WindowsかMacのアイコンを選択、右下に表示されるダウンロードボタンをクリックします。
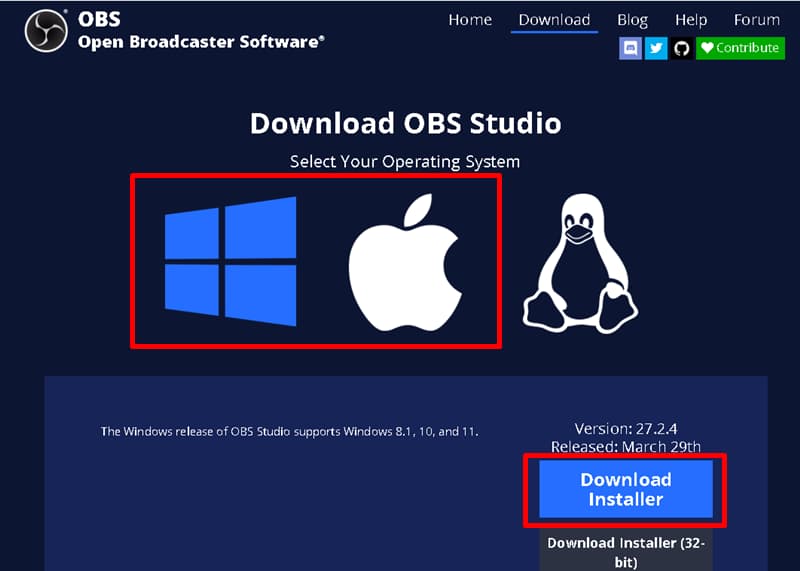
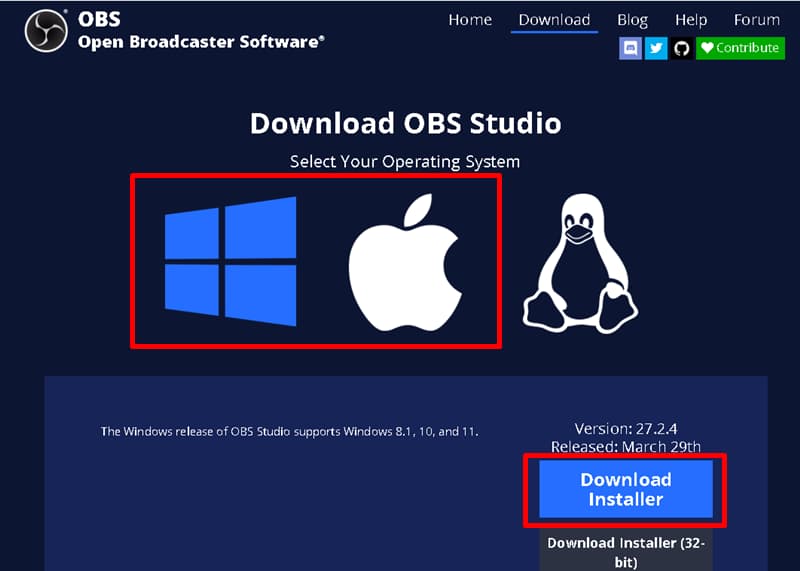
OBS Studioのダウンロードが完了したら、画面下に表示されている赤枠内のファイルをクリックします。
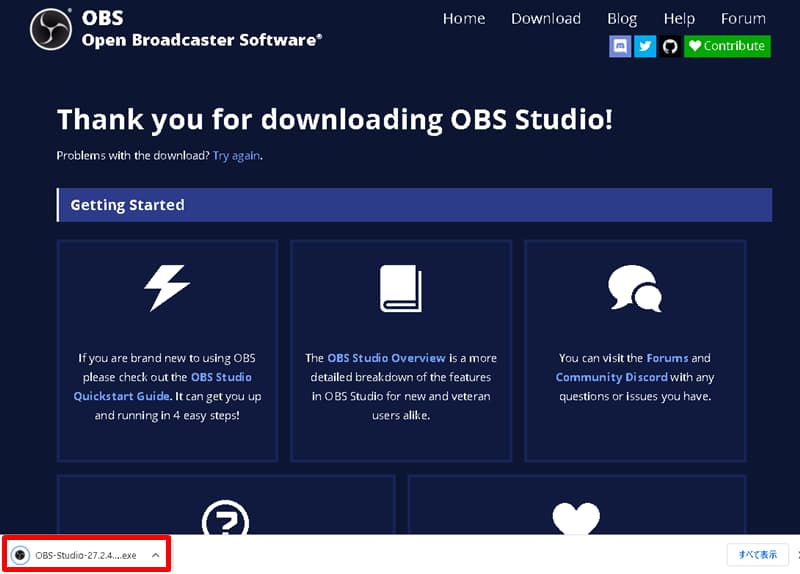
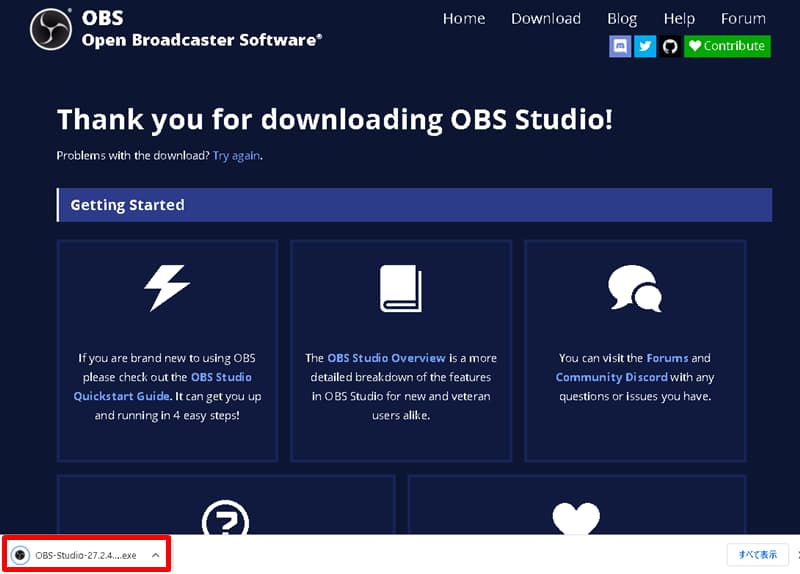
OBS Studioのファイルをクリックすると、セットアップファイルが起動します。以下の画面表示になるのでNextをクリックしてください。
![[Next]をクリック](https://liverjapan.com/livegogo/wp-content/uploads/2022/08/PChaishin3.jpg)
![[Next]をクリック](https://liverjapan.com/livegogo/wp-content/uploads/2022/08/PChaishin3.jpg)
次の画面でもNextをクリックします。
![[Next]をクリック](https://liverjapan.com/livegogo/wp-content/uploads/2022/08/PChaishin4.jpg)
![[Next]をクリック](https://liverjapan.com/livegogo/wp-content/uploads/2022/08/PChaishin4.jpg)
次の画面は、インストール先を指定する画面です。ダンロード先を確認してInstallボタンをクリックします。
![ダンロード先を確認して[Install]ボタンをクリック](https://liverjapan.com/livegogo/wp-content/uploads/2022/08/PChaishin5.jpg)
![ダンロード先を確認して[Install]ボタンをクリック](https://liverjapan.com/livegogo/wp-content/uploads/2022/08/PChaishin5.jpg)
OBS Studioのインストールが終了すると以下の画面表示になるので、Finishボタンをクリック。
![[Finish]ボタンをクリック](https://liverjapan.com/livegogo/wp-content/uploads/2022/08/PChaishin6.jpg)
![[Finish]ボタンをクリック](https://liverjapan.com/livegogo/wp-content/uploads/2022/08/PChaishin6.jpg)
これでOBS Studioのダウンロード完了です。2つのチェック欄がありますが、上のチェックが入っていればOKです。
「OBS Studio」のインストールが完了すると、OBS Studioが自動的に起動して以下の画面になります。
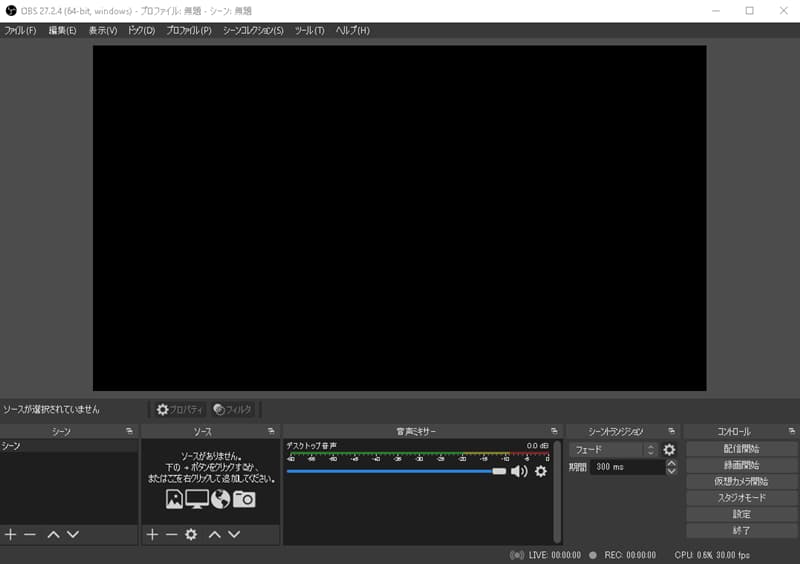
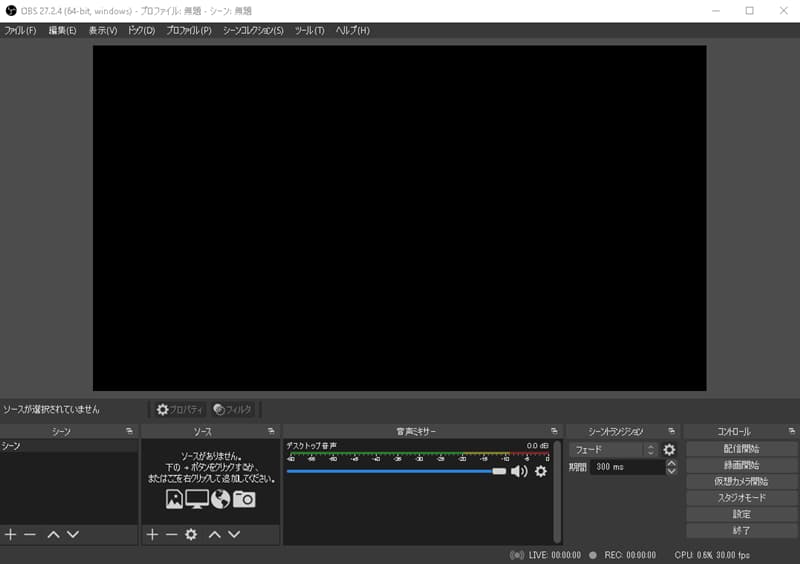
これで「OBS Studio」のインストールが完了。続いてゲーム機からデータを出力する方法を見ていきましょう。
ゲーム機のゲームをPCでビゴライブの配信に出力する方法
ゲーム機でプレイするゲーム画像をビゴライブで配信するためには、以下のように接続します。
- PCとキャプチャーボードをUSBケーブルで接続
- ゲーム機とキャプチャーボードをHDMIケーブルで接続
ビゴライブのゲーム配信を始めるときは、PC版のビゴライブ公式サイトにログインして、画面右上にある自分のアイコンにカーソルを合わせ、表示されるメニューから「パーソナルセンター」にアクセスしましょう。
ビゴライブの「パーソナルセンター」を開くと、画面左側にSettingsのメニューが表示されるので、そちらをクリック、Stream SwitchをONにすると、ライブ配信用のアドレスとシークレットキーが表示されます。
再度OBS Studioの画面に戻り、画面右下にある設定→配信と画面を表示させたら、
- OBS「サーバー」の入力欄 → ビゴライブ画面のServer URL
- OBS「ストリームキー」の入力欄 → ビゴライブ画面のStream Key
をそれぞれコピペ入力し、OBS Studioの画面右下適用→OKの順にクリックすれば、OBSとビゴライブの接続も完了、あとはゲーム配信をスタートするだけとなります。


ビゴライブでゲーム配信する方法まとめ
- ビゴライブにはゲーム配信をサポートする機能やソフトがある
- ビゴライブのゲーム配信はスマホでもPCでも可能
- Macでのゲーム配信にはApple M1搭載のMacが必要
- ゲーム機のプレイ画面をビゴライブで配信するには機材とソフトが必要
ビゴライブには、ゲーム配信をしやすいようにアプリの機能やソフトウェアの提供等のサポートがあり、ゲーム配信したい方にもおすすめです。
スマホだけで簡単にゲーム配信を始めることもできますし、ビゴライブ提供のソフトを使ってPCで配信することも可能です。
ビゴライブ提供のソフトが英語表示なのでやや使いにくい印象がありますが、慣れれば難しいことはありません。


もしも操作や配信方法などわからないことがあってライブ配信を断念してしまうようなら、サポートしてくれるライバー事務所に所属するのもおすすめです。
ライバー事務所は、ライバー未経験者や初心者ライバーをパワフルにサポートしてくれるので、ライブ配信に興味はあるけど、1人で始めるのは難しい!という方はぜひ相談してみてください。



ライバー事務所なら、ライブ配信アプリで稼ぐためのノウハウをプロに教えてもらえるよ!
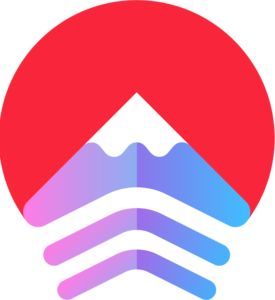

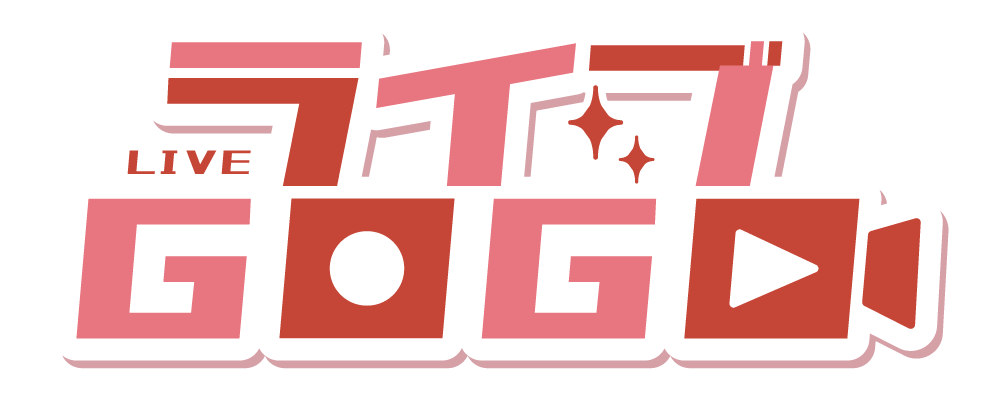
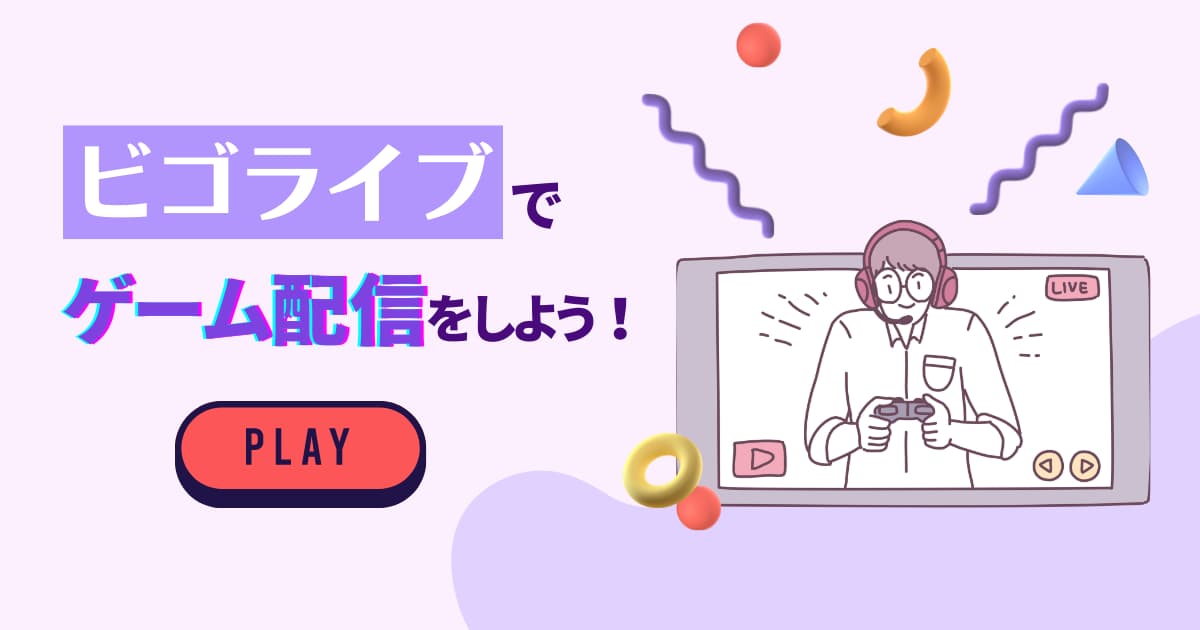


コメント