
ビゴライブのラジオ配信って簡単にできますか?



ビゴライブのラジオ配信は簡単だよ!グローバルにいろんな国のユーザーとつながれば外国語の勉強にもなるよね!
ビゴライブ(BIGOLIVE)とは、世界150ヶ国でユーザーは4億人超というとってもグローバルなライブ配信アプリです。
そんな世界規模のビゴライブアプリでは、顔出しなしのラジオ配信も可能です。
この記事では、ビゴライブアプリでのラジオ配信のやり方から、詳細設定など細かいところまで、キャプチャ付きで詳しくわかりやすく解説します。
ビゴライブのラジオ配信が気になっている方は、この解説を参考にしながら、顔出しなしのライブ配信に気軽にチャレンジしてみてください。
ビゴライブの配信種類は何がある?
ビゴライブの配信メニューには、以下の5つの配信種類があります。
- 通常配信
- マルチ配信
- バーチャル配信
- ラジオ配信
- ゲーム配信
それぞれの配信スタイルは、以下一覧のとおりです。
| 配信種類 | 配信スタイル |
|---|---|
| 通常配信 | 一般的な顔出しのライブ配信 |
| マルチ配信 | 複数人のライバーと行うコラボ配信 |
| バーチャル配信 | バーチャルアバターを使用した顔出しなしのライブ配信 |
| ラジオ配信 | 音声のみで顔出しなしのライブ配信 |
| ゲーム配信 | ゲーム実況配信 |



ビゴライブは、ラジオ以外にもバーチャルで顔出しなしの配信ができるんですね!



そうそう、ゲーム実況でも顔出しなしが可能だね!ただ、一部ラジオ配信が利用できないライバーもいるよ!
ビゴライブのよくある質問には、「ラジオ配信していいの?」という質問に対して以下の回答が記載されています。
時間ノルマありの報酬形態で配信されている配信者はラジオ配信は禁止です。 ラジオ配信をした場合のその日にした通常配信分の時間が無効になりますので注意してください。
引用:よくある質問(ビゴライブ)
ここから、ビゴライブのラジオ配信のやり方など詳しく見ていきましょう。
ビゴライブのラジオ配信のやり方を徹底解説
ビゴライブのラジオ配信は、ビゴライブのモバイルアプリで配信します。
スマホでビゴライブアプリを起動し、画面下の中央にあるボタンをタップしましょう。
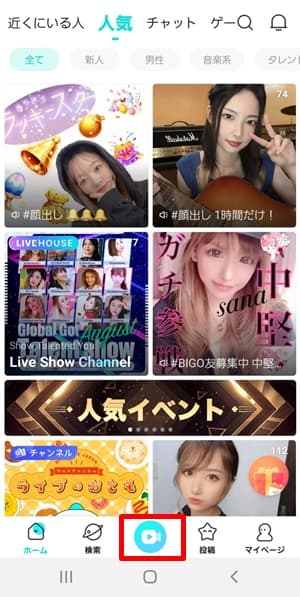
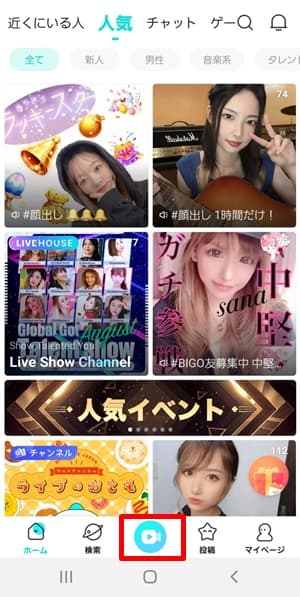
表示された画面下に配信種類の選択肢がありますので、そこから「ラジオ配信」を選択すると、以下の画面になります。
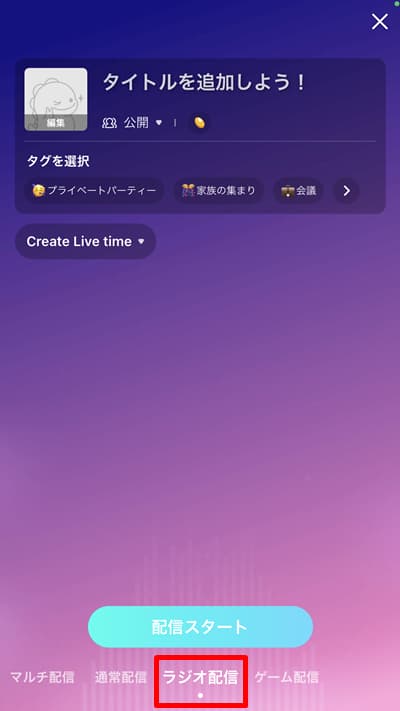
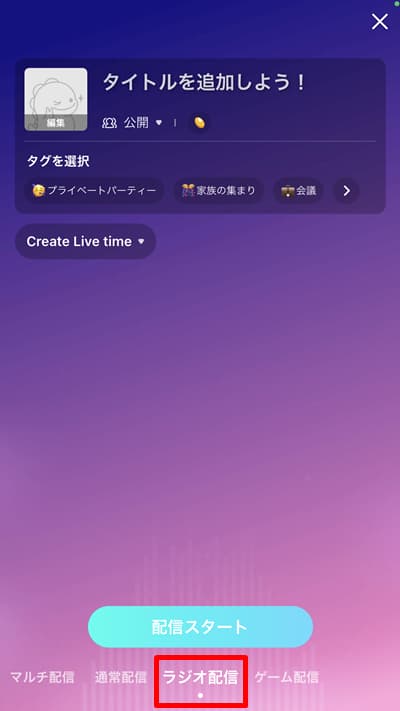
ラジオ配信を選択したら、あとはその下にある配信スタートボタンをタップすれば配信開始です。



アプリ起動からたったの3ステップ!ラジオ配信ってめちゃくちゃ簡単ですね!



声だけの配信だからカメラもないし、ラクラクだよね!いろんな機能もあるから、あれこれ試してみるといいよ!
ビゴライブのラジオ配信では、様々な機能を利用できます。
続いてビゴライブでのラジオ配信の設定画面や、設定の詳細について詳しく見ていきましょう。
ビゴライブのラジオ配信での設定画面を説明
ビゴライブのラジオ配信での設定画面はシンプルですが、この中には様々な機能が詰め込まれています。
ラジオ配信の最初の設定画面
まずはラジオ配信で最初に表示される画面から詳しく見ていきましょう。
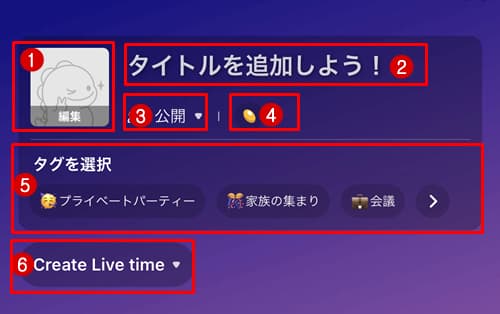
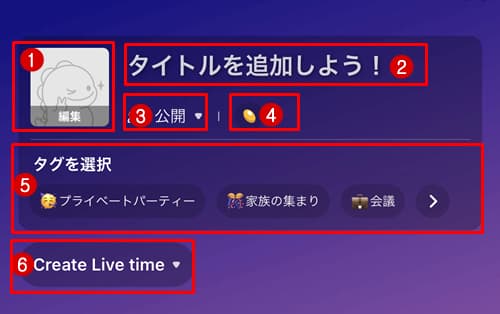
この画面の各項目から、それぞれ以下の設定ができます。
- 配信で表示する画像の設定
- 配信のタイトル設定
- 公開範囲の設定
- マルチ配信のギフト分配率設定
- 配信のタグ設定
- 配信スケジュールと紹介設定
ここから、1つずつ設定できる内容について解説します。
①の画像設定をタップすると、以下のような画面になり、スマホに保存されている写真やアルバムから画像を選べるようになっています。
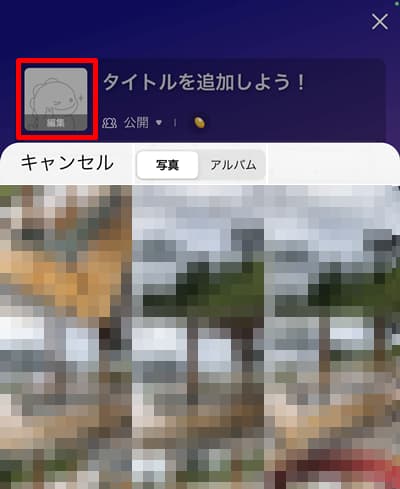
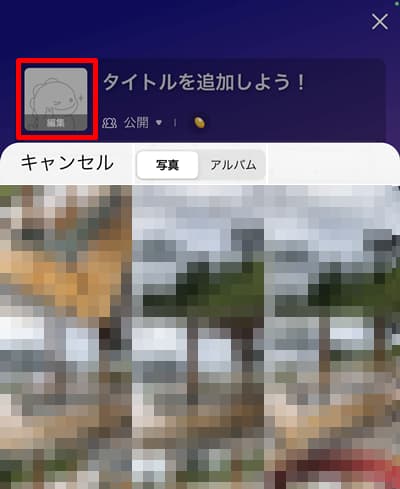
②のタイトル設定をタップすると、スマホのキーボードが表示されるので、配信タイトルを入力します。
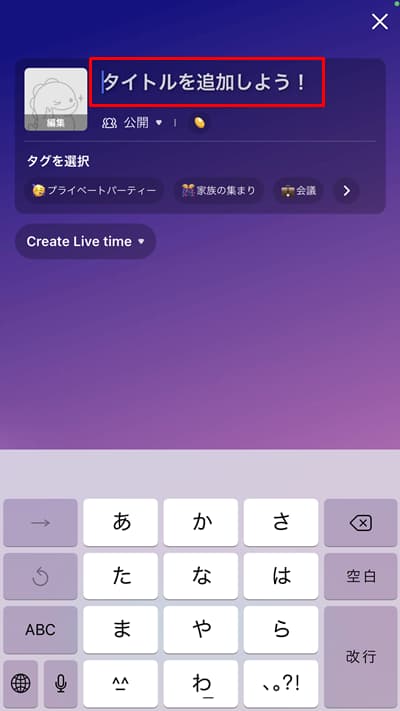
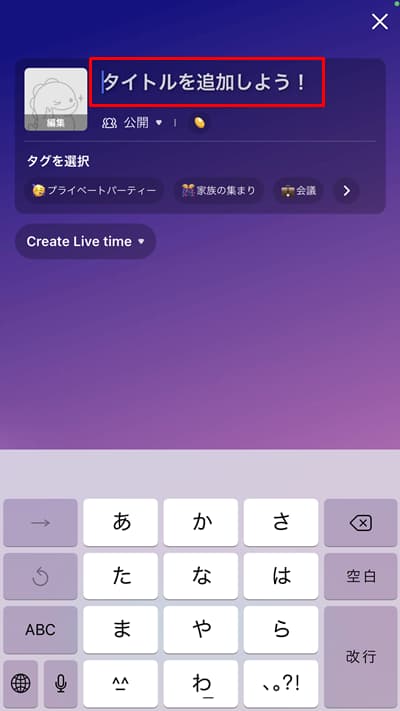
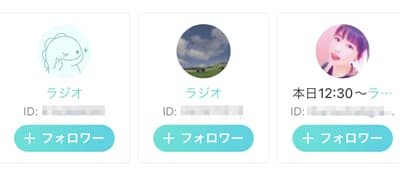
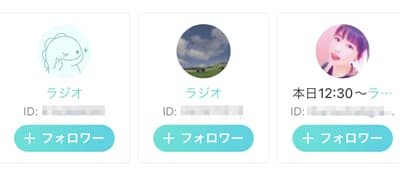
一覧表示では以下のように表示されるので、参考にするといいでしょう。
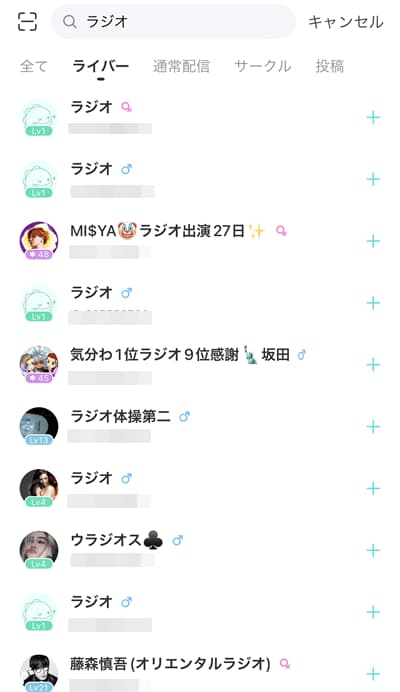
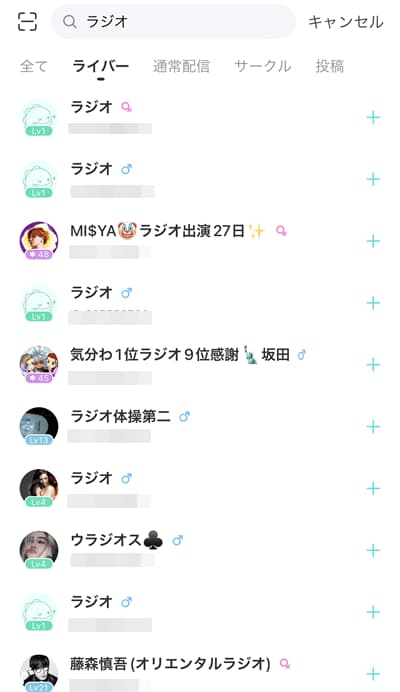



画像もタイトルも設定してないと、性別とIDしか表示されないんですね!



決まったメンバーでラジオ配信するときは設定なくてもいいけど、アピールしたいときは画像もタイトルも設定しないと損だよね!
③では、公開範囲を「すべての人に公開」「パスワードを知っている人に公開」「ホストに招待された人だけに公開」の3つのパターンから選べます。
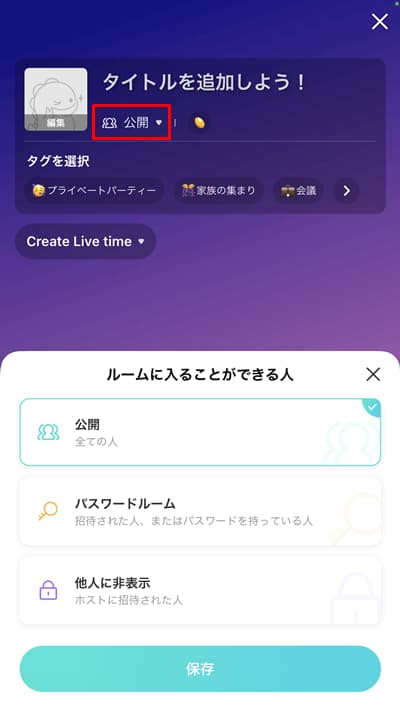
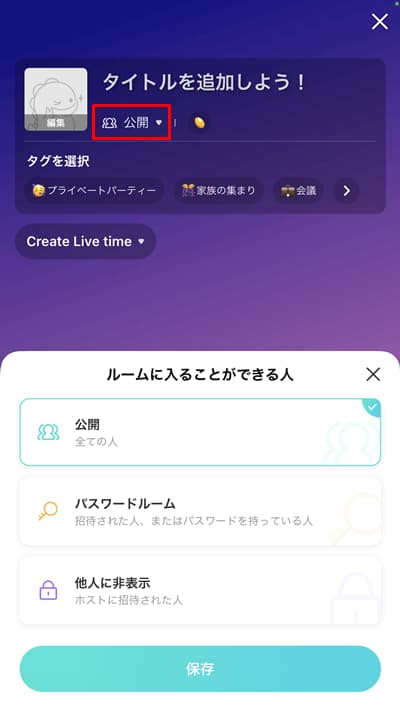
公開設定でパスワードルームを選択すると、以下の画面が表示され、パスワードを設定できます。
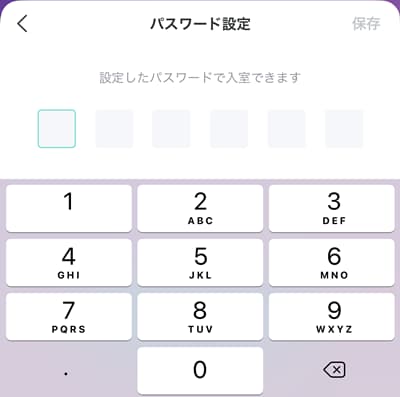
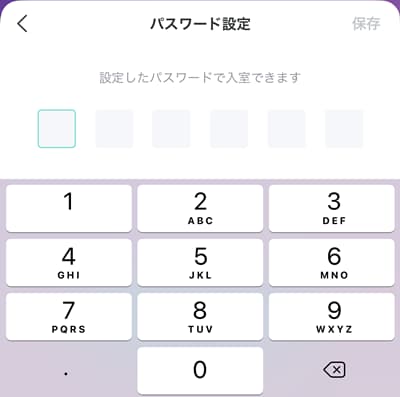
④は、マルチ配信でのギフト分配率の設定です。コラボ配信でリスナーさんからもらったギフトを、一緒に配信してくれたゲストと分配するときに設定します。
0%を選択していれば、ライバー本人が0%でゲストに100%、50%を選択すれば、双方半分ずつの分配になります。デフォルトでは0%が選択されていますので、分配する際はご注意を。
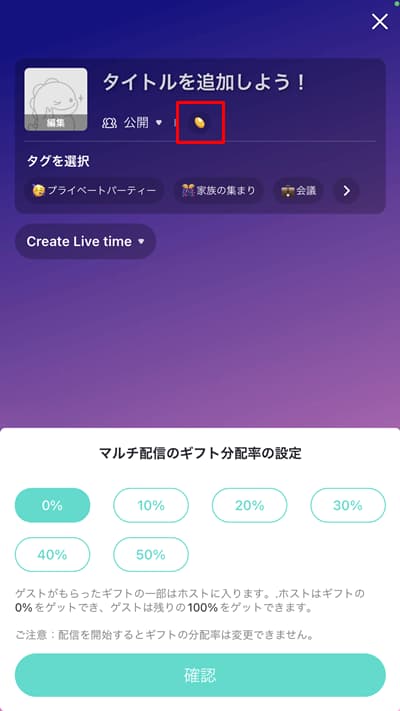
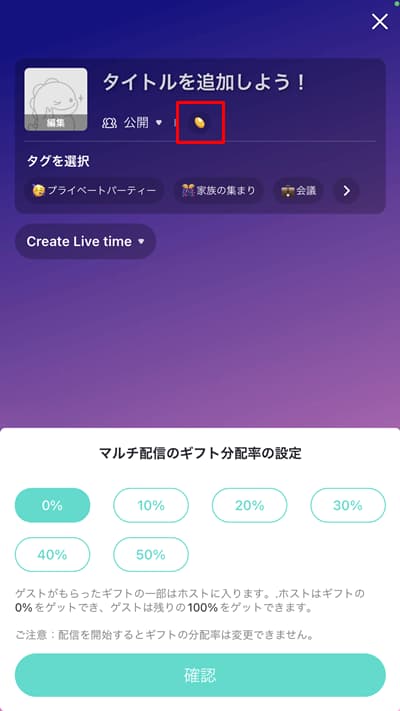
⑤タグは、配信に設定するタグを以下の選択肢から選びます。タグ付けはリスナーに参加してもらうためのアピールにもなりますので、自分の配信内容に近いものを下の選択肢の中から選びましょう。
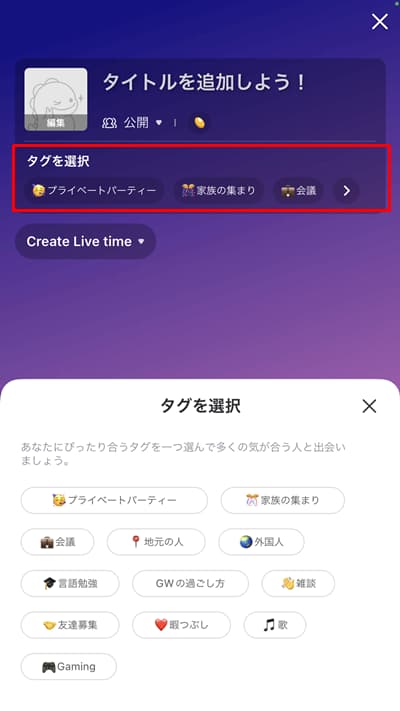
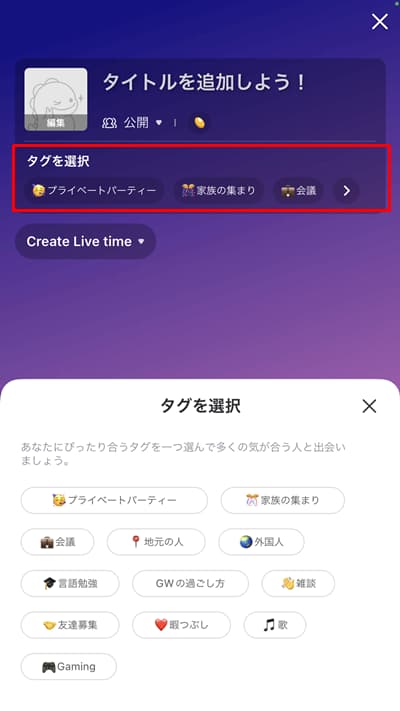
⑥Create Live timeとは、「ライブスケジュール作成」の意味で、配信のスケジュールと紹介文等を設定できます。
最短設定可能な告知時間は、ラジオ配信をスタートする5分前から。設定しておけば、ビゴライブアプリ内で告知してもらえます。
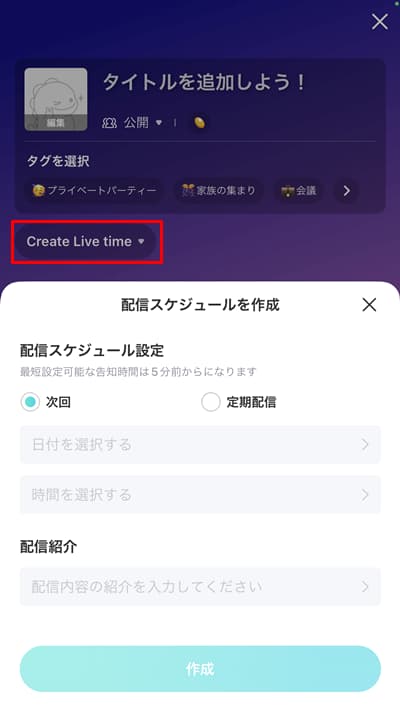
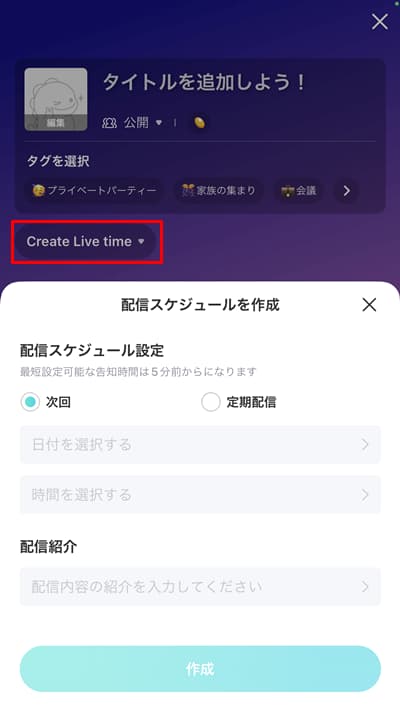
これらの各設定が完了したら、配信スタートのボタンでラジオ配信を開始しましょう。
ラジオ配信中の設定画面
配信がスタートすると、以下の画面表示になります。ラジオ配信中にも、各種設定や機能が利用できます。
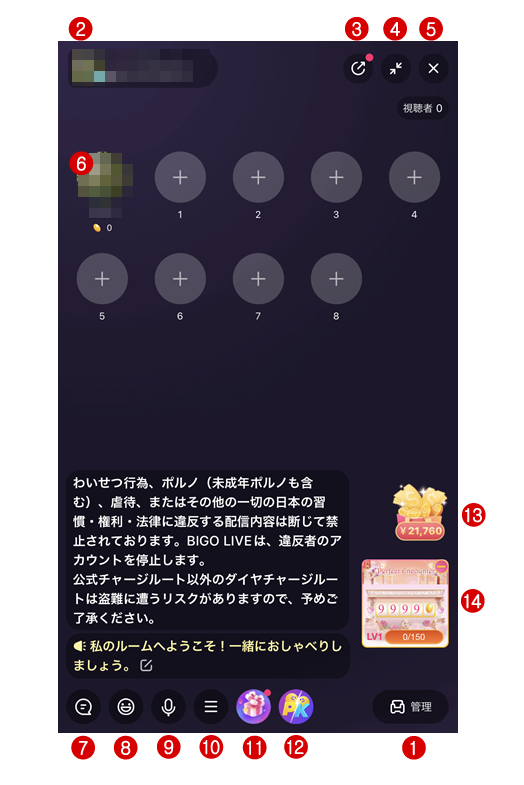
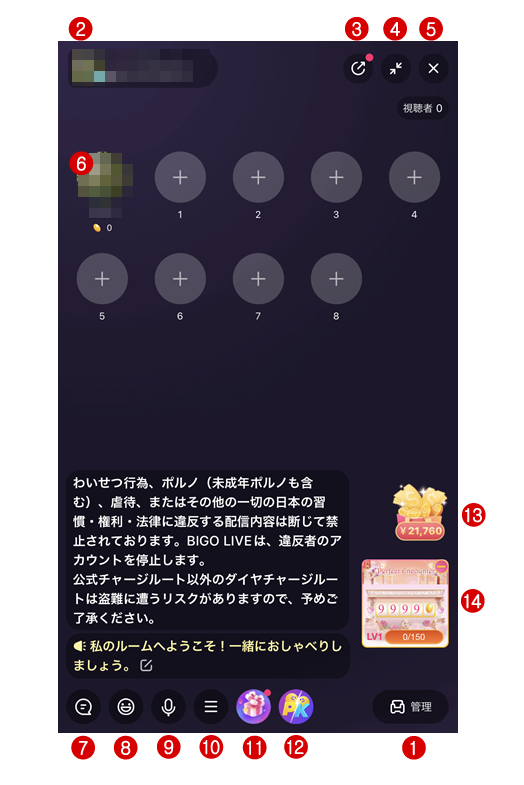
各種アイコン等の内容は以下のとおりです。
- 配信設定の管理
- 自身のレベル等を確認
- 配信に招待する友達やファンの選択
- 画面の縮小
- 配信の終了選択
- 配信に参加中の自分を含めたメンバーリスト表示
- チャット
- スタンプ
- マイクのミュート
- 配信中に利用できるツール
- ギフト選択
- ルームPK
- イベント表示
- ギフト選択(⑪と同様)
それぞれ設定できる内容を詳しく見ていきましょう。⑬はイベント表示で、⑭は⑪のボタンと内容が同じですので、この2つの解説は省略します。
①の管理メニューでは、ラジオ配信に招待する視聴者・ゲストの選択ができます。必要に応じて、ここから招待しましょう。
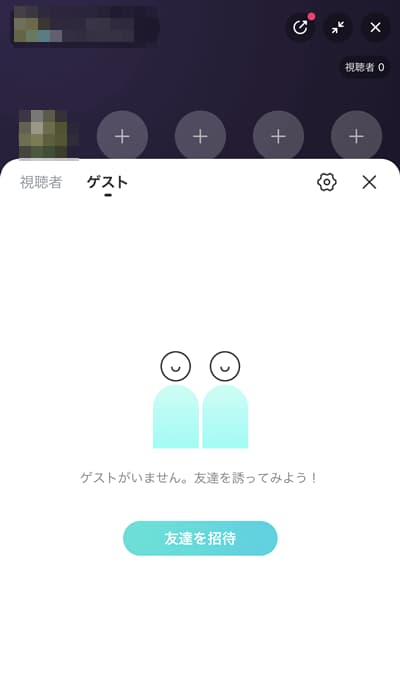
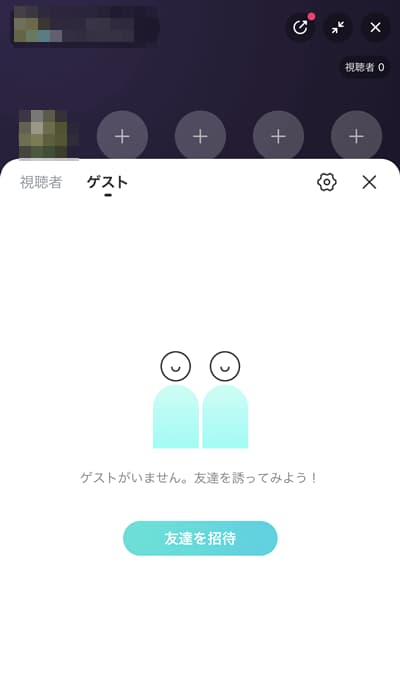
②の自分のアイコン部分をタップすると、自分のレベルや配信時間等を確認できます。
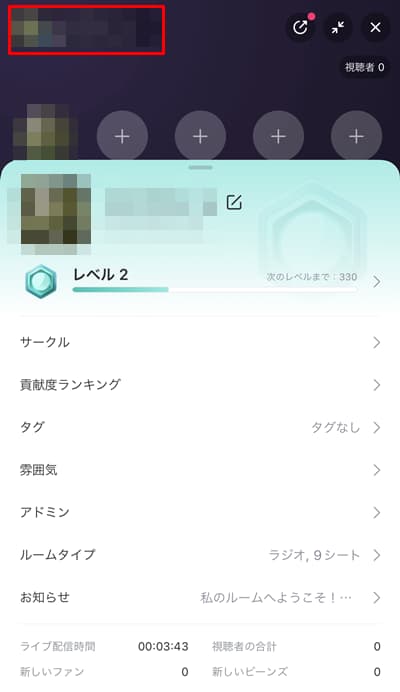
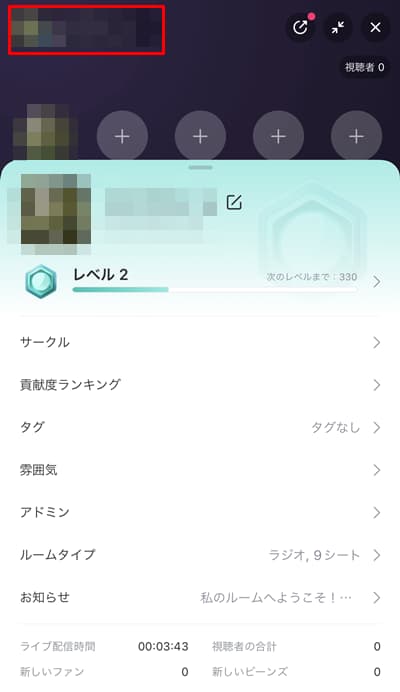
③のボタンをタップすると、友達やファンが表示され、そこから招待するメンバーを選択できます。
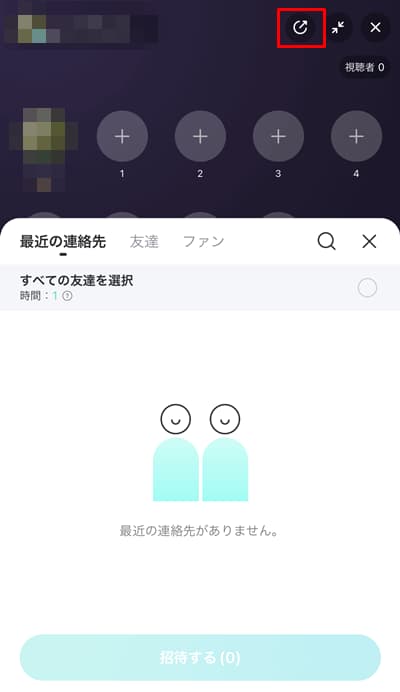
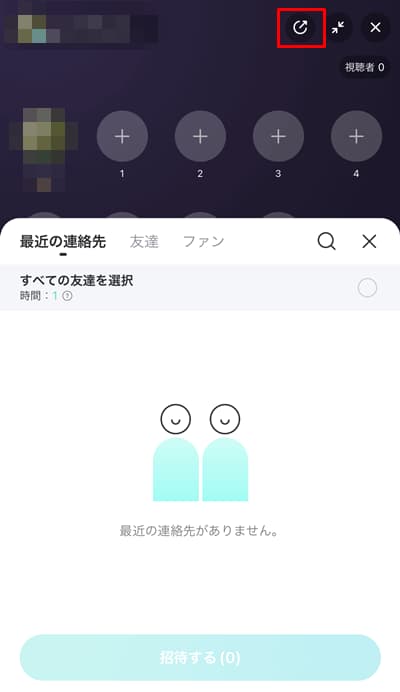
④をタップすると画面表示がビゴライブトップになり、ピクチャ・イン・ピクチャでライブ配信画面が小さく表示されます。右上のアイコンをタップすれば、元の配信画面に戻ります。
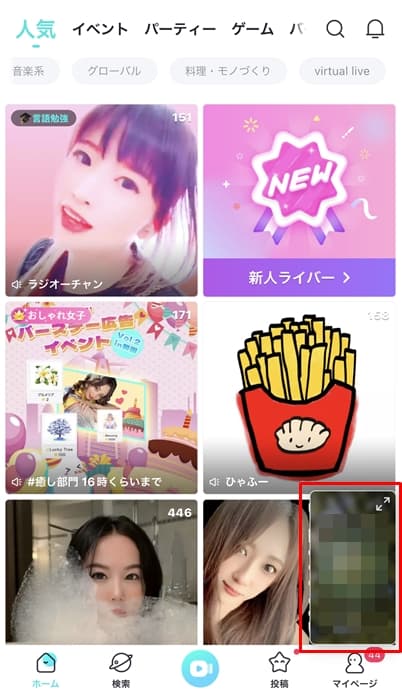
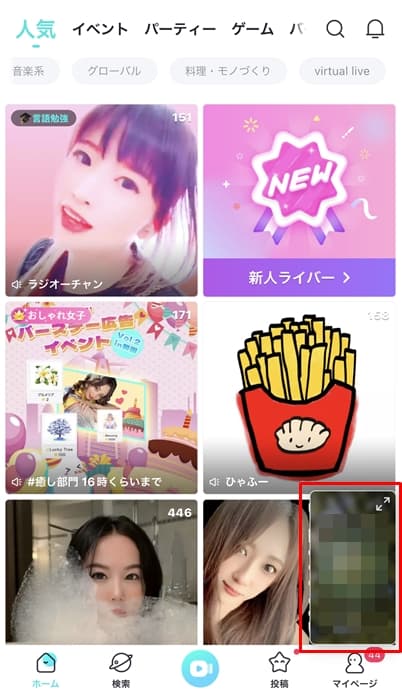
⑤配信を終了するときは、この「✕」印をタップします。「ライブ配信を終了してよろしいですか」と確認画面が表示されるので、終了する場合は終了するを、終了しない場合は続行をタップしましょう。
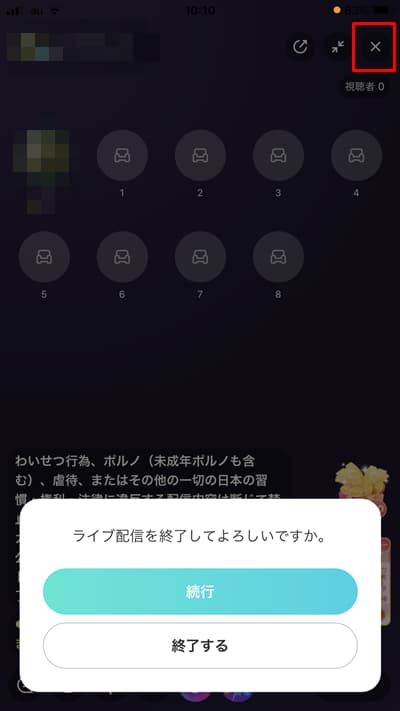
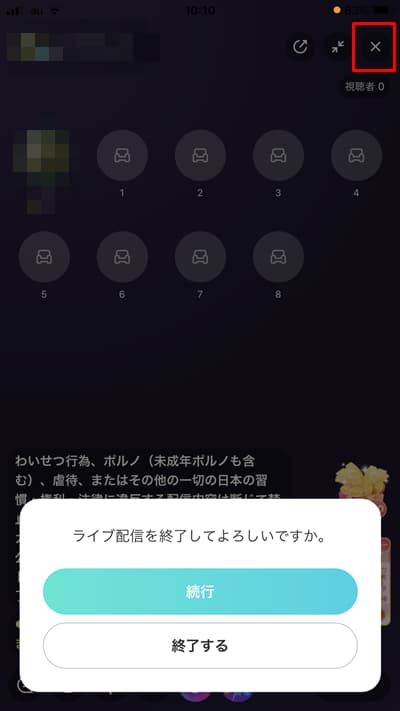
⑥の部分には、自分を含め、ラジオ配信を聞いている全メンバーのアイコンが表示されます。こちらは9人ルームの場合の表示です。
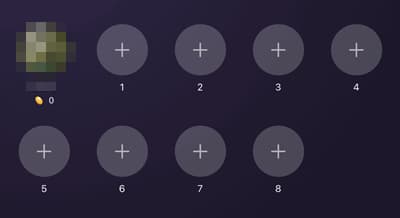
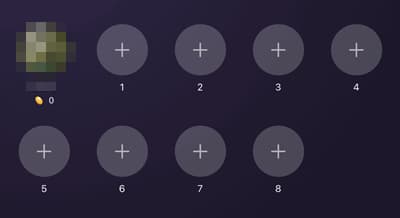
⑦のコメントのアイコンは、ラジオ配信中に利用できるチャット機能です。
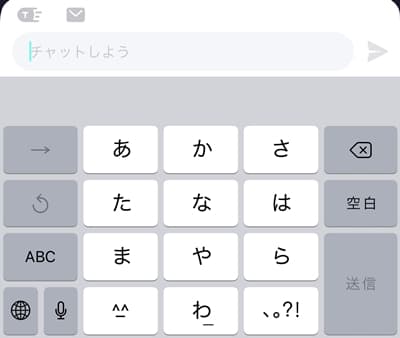
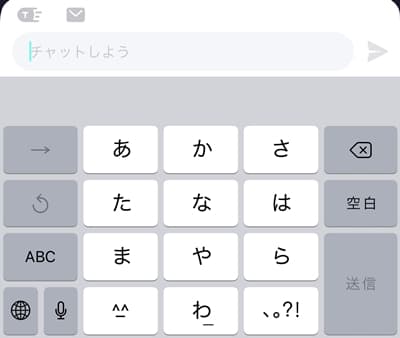
⑧ラジオ配信中にスタンプを送信できます。以下のリストからスタンプを選んでタップすると、配信参加メンバー表示(⑥)の自分のアイコンに、数秒間スタンプが表示されます。
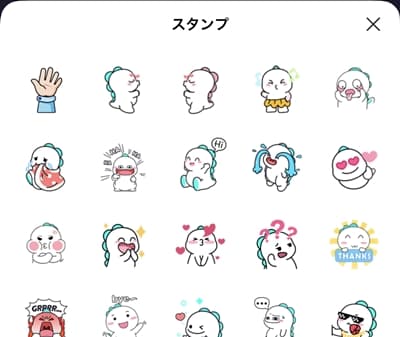
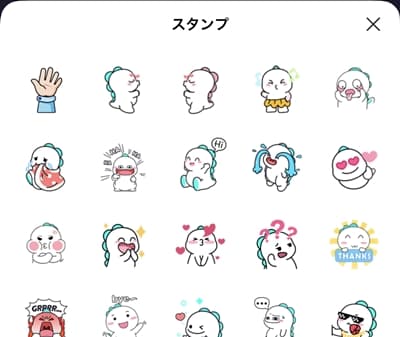
⑨マイクのアイコンをタップすればミュートに。オン・オフの切り替えがこのボタン1つでできます。
⑩のバーガーメニュー(三本線のアイコン)をタップすると、以下のように各種機能が表示されます。複数の機能があるので、残り⑪と⑫の解説後にまとめて紹介します。
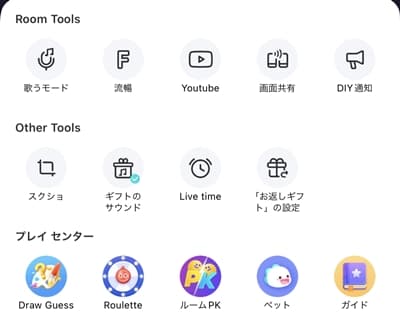
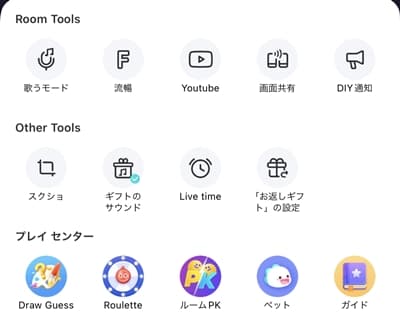
⑪ラジオ配信中にギフトを贈る場合は、このボタンもしくは⑭の表示をタップすれば、ギフト選択画面が表示されます。
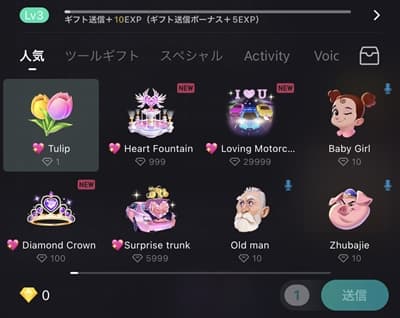
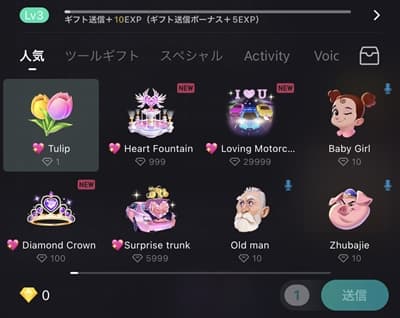
⑫ルームPKは⑩のメニューの中にもありますが、人気の機能で配信画面にもアイコンが設定されています。
ビゴライブのPK配信とはライバー同士が対戦する機能です。リスナーさんからもらうギフトの数やハートの数を限られた時間(15分)で競い合います。
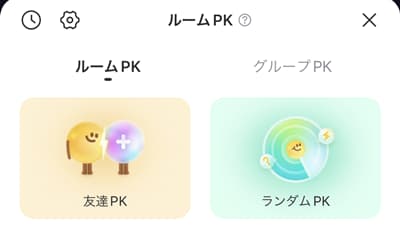
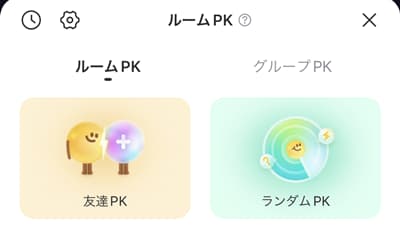
ビゴライブのラジオ配信中に利用できるツール解説
さきほど解説したメニューの⑩、配信中画面のバーガーメニューについて、さらに詳しく解説します。
配信画面の画面下に表示されているバーガーメニューをタップすると、以下の14のメニューが表示されます。
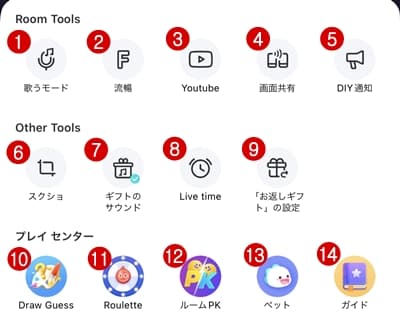
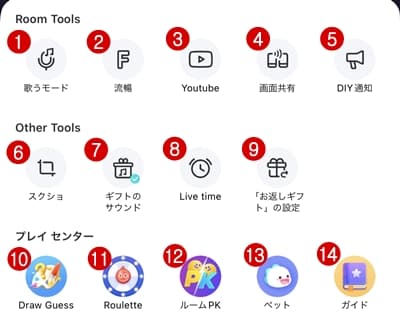
この各種メニューでできる設定や機能は以下のとおり。
- チャットモードと歌うモードの切り替え
- 「流れの良いオーディオ品質」と「HQオーディオ品質」の切り替え
- YouTubeの選択
- 画面共有
- DIY通知
- スクショして保存やSNS等へのシェア
- ギフトのサウンドオン・オフ
- ライブスケジュールの作成
- お返しギフトの設定
- DRAW GUESSゲーム
- ルーレット
- ルームPK
- ペット育成ゲーム
- 配信ガイド
これらのメニューについて、①から順番に解説していきます。
①のマイクのアイコンをタップするだけで、配信モードを設定できます。ビゴライブのラジオ配信では、雑談等で使用するチャットモードのほかに、歌配信用の歌うモードがあり、デフォルトではチャットモードになっているので、歌配信するときは切り替えましょう。
②のF(流暢)マークのボタンをタップすると、「流れの良いオーディオ品質」と「HQオーディオ品質」が交互に切り替わります。
③のYouTubeアイコンをタップすると、YouTubeの選択画面が表示されます。ラジオ配信しながらみんなでYouTubeを視聴可能です。
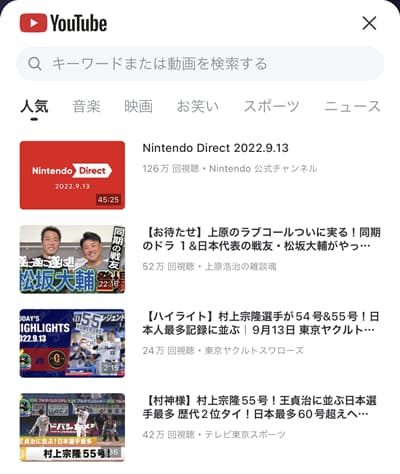
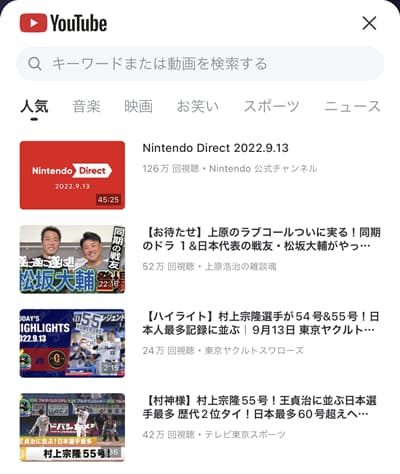
④の画面共有ボタンからは、スマホ画面をみんなで共有できます。以下の画面からブロードキャストを開始をタップすれば、共有開始です。
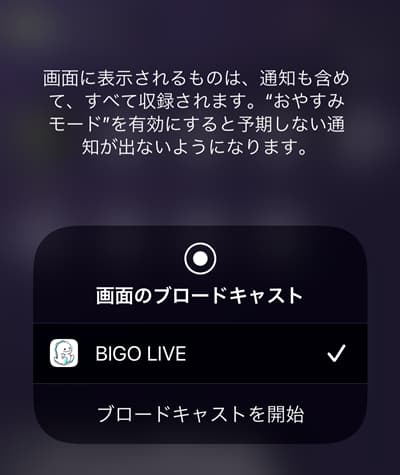
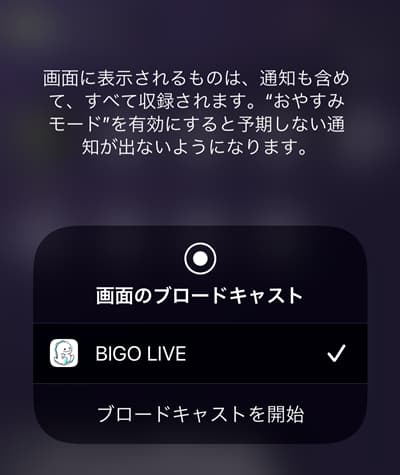
⑤のDIY通知とは、ライブ配信中にほかのライバーへの通知が行える機能なのですが、現在は使用不可となっています。


⑥のスクショボタンでは、配信中の画面をスクリーンショットで撮影し、保存したり各種SNSにシェアしたりできます。
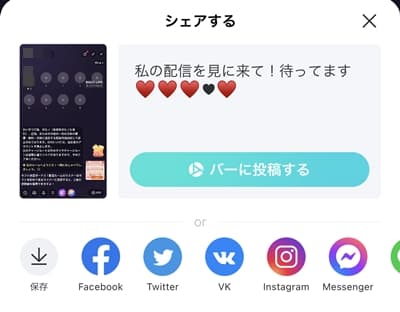
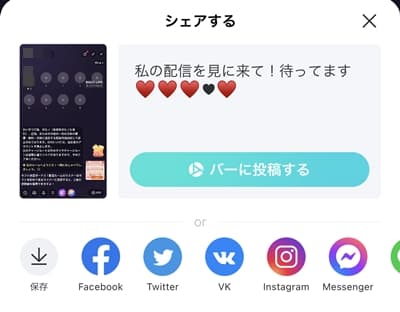
⑦のギフトアイコンをタップすると、ギフトをもらったときに出る効果音のオン・オフの切り替えができます。歌配信のときなどオフにできるので便利ですね。
⑧のLive timeのボタンからは、ライブ配信スケジュールの作成ができます。このメニューは、ライブ配信画面上にも表示されています。
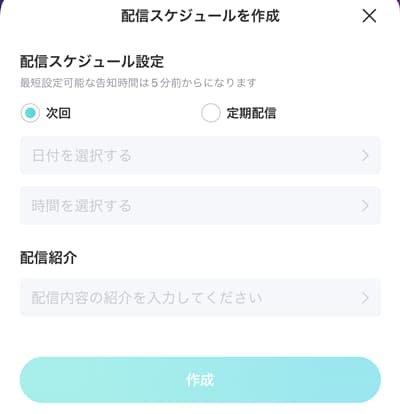
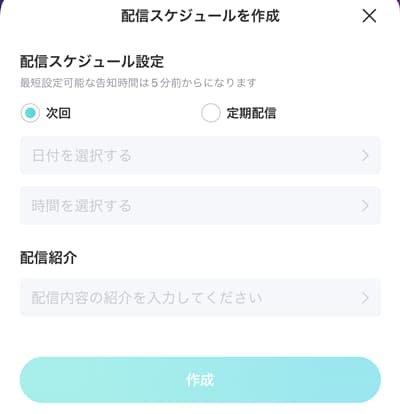
⑨お返しギフトの設定ボタンからは、お返しとして贈るギフトをあらかじめ設定しておくことが可能です。
以下のように「『お返しギフト』機能を表示します」をオン(色がついている状態)になっていると、ギフト設定ができます。
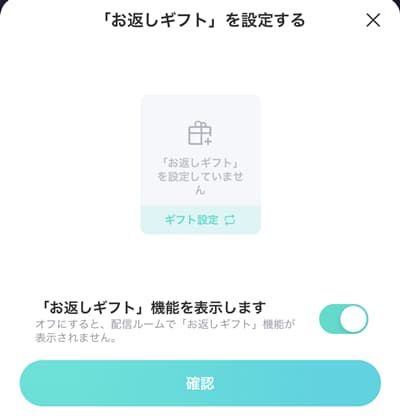
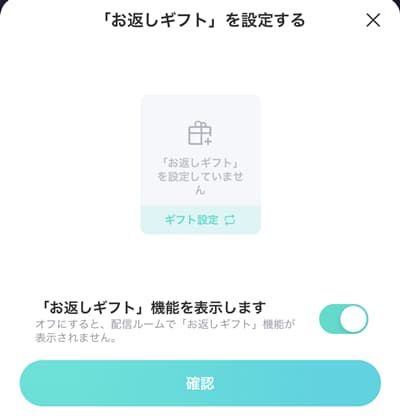
上の画面で、真ん中のギフト設定のグリーンの文字をタップすると、以下の画面になります。
お返しするたびにギフトを選ぶのが面倒な場合は、ここで設定しておくと便利ですね。
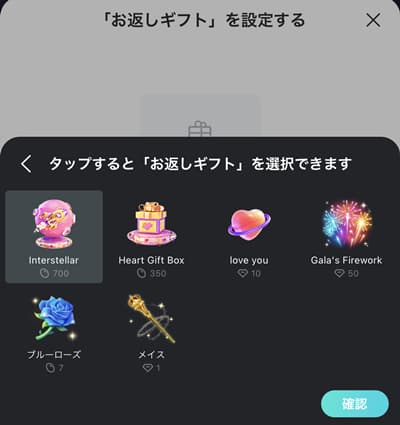
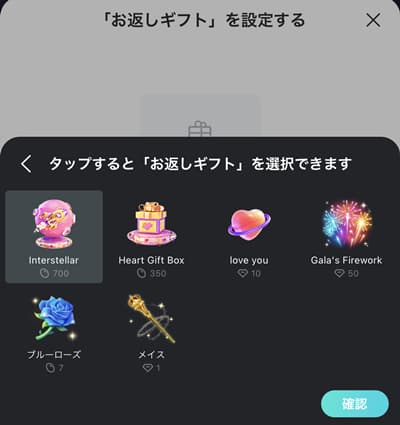
⑩の「Draw Guess」とは、お題に添ったお絵かきをして、みんなで何を書いたのか当てるゲーム。
何を書いたのか正解すれば、ポイントがもらえます。配信を盛り上げるのに役立ちますね。
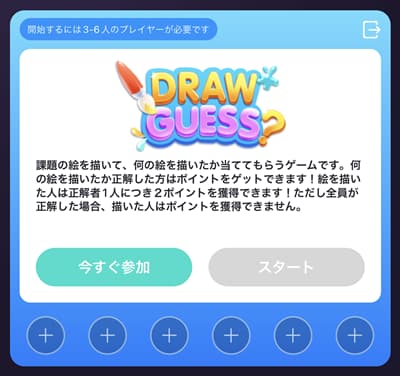
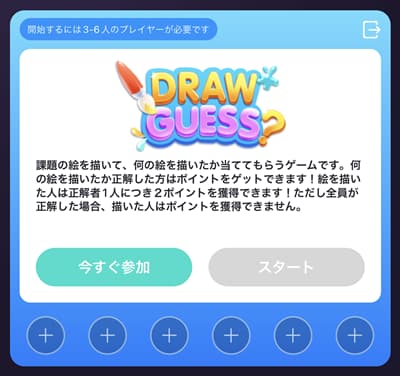
⑪の「Roulette」とは、ルーレットのこと。ライブ配信に参加しているメンバー内で使えます。
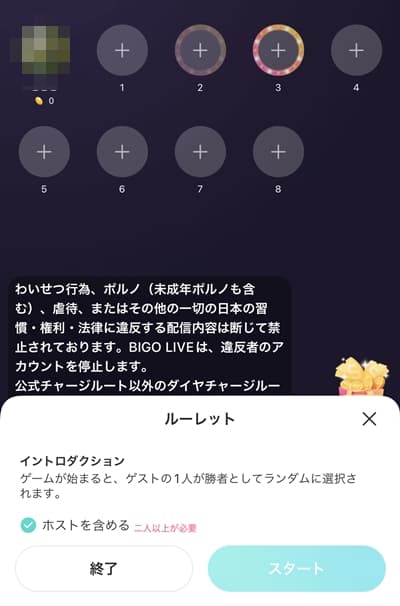
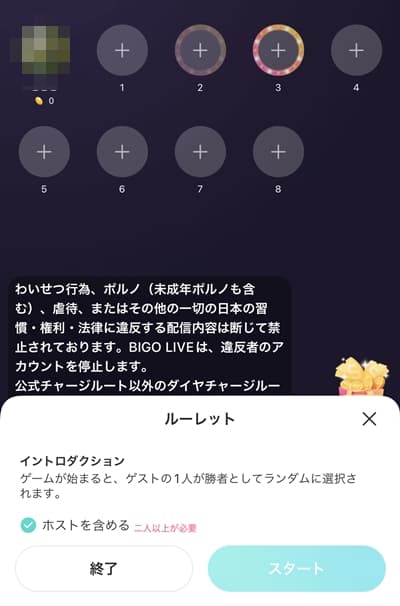
⑫配信中画面にもメニューが表示されているルームPK(ライバー間で行われる15分間限定の対戦機能)のメニューです。
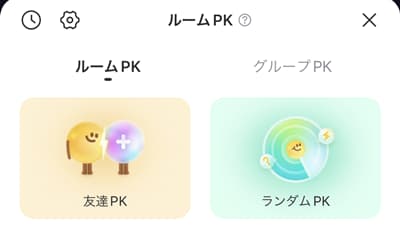
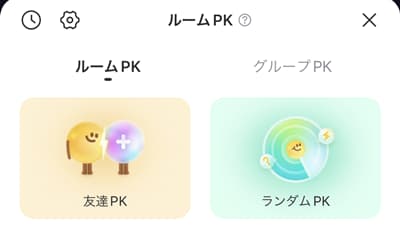
⑬のペットアイコンをタップすると、以下のペット育成ゲームが表示されます。餌をやるなどペットのお世話をして楽しみます。
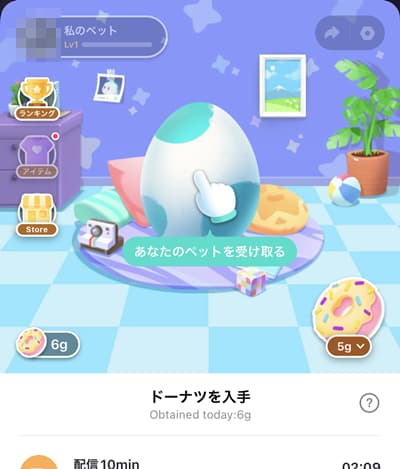
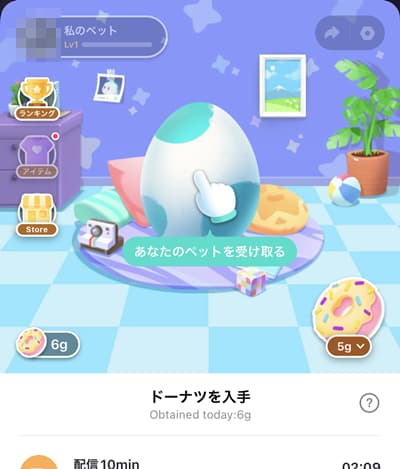
⑭のガイドボタンからは、ライブ配信の使い方が記載されているガイドを閲覧できます。
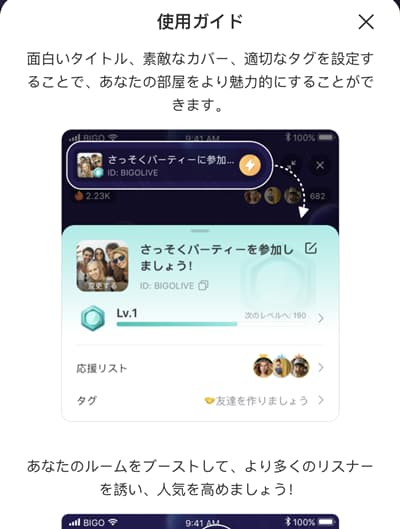
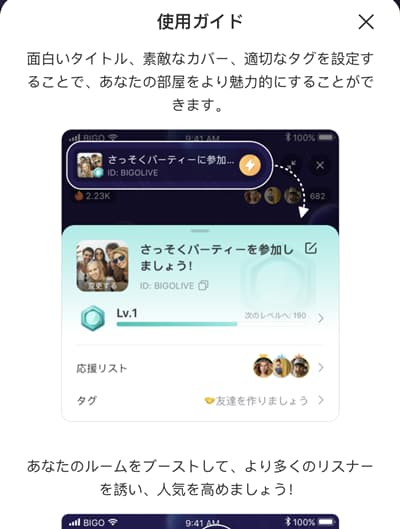
ビゴライブのラジオ配信でリスナーを集めるためにできること



誰にも知られてない私がラジオ配信して、リスナーさんは来てくれるでしょうか?



まずはラジオ配信することを知ってもらわないとね!リスナーさんを集めるためにできることはいろいろあるよ!
顔出しでも顔出しなしでも、ライブ配信していることを知ってもらわないことには、なかなかリスナーさんは集まりません。ラジオ配信にチャレンジするなら、それを聞いてもらえるようにアピールもしていきましょう。
ビゴライブでのラジオ配信でリスナーさんを集めるためにできることは、以下の4つです。
- 配信を継続する
- 定期的にスケジュールを決めて配信する
- アプリ内やSNS等でアピールする
- リスナーさんに楽しんでもらう
- ライバー同士のコミュニケーションも大切に
リスナーさんに覚えてもらい、ファンになってもらうためには、配信の継続と定期的な配信が欠かせません。「毎日◯時から」とか「◯曜日の◯時から」といった具合に、リスナーさんの予定に組み込んでもらえるように配信をしましょう。
気が向いたときだけ気まぐれに配信していれば、固定ファンはなかなか獲得できません。馴染みのファンを増やしていきたいですね。


そのためにも、アプリ内ではもちろんSNS等も活用して、自分の配信予定をしっかりアピールすることも大事。
配信することを知らない人は、たまたまサムネイルを目にして来てくれる可能性もありますが、確実に人を集めるためには告知も必要です。
ラジオ配信にリスナーさんが来てくれたら、積極的なコミュニケーションを心がけましょう。初見さんにも入りやすい雰囲気で対応できるといいですね。
みんなでラジオ配信を楽しめるように、挨拶やコメントへの反応、ギフトをもらったときのリアクションも忘れずに。ラジオ配信は、顔が見えない分、リアクションも伝わりにくいので、チャットやスタンプ等の機能も上手に活用しながら、リスナーさんとコミュニケーションをとっていきましょう。


リスナーさんばかりでなく、ライバー同士のコミュニケーションから、双方の配信を楽しんだり紹介したりといった関係性を生み出すこともできます。
顔出しのライブ配信より人を集めにくい印象があるかもしれませんが、ラジオ配信でも工夫次第でファンが集まります。できることから少しずつ対応して、多くのリスナーさんとラジオ配信を楽しみましょう。


ビゴライブ「ラジオ配信」のやり方まとめ
- ビゴライブのラジオ配信はモバイルアプリで
- ビゴライブのラジオ配信はほかのユーザーとのコラボも可能
- 開放モードや招待モード、発言モード等の設定を忘れずに
- ラジオ配信は9人ルームと12人ルームを選べる
- 時間ノルマありの報酬形態で配信するライバーはラジオ配信禁止
ビゴライブでのラジオ配信の方法を、詳細な機能も含めて解説しました。
ご覧いただいたように、音声だけのラジオ配信でも様々な機能が搭載されています。リスナーさんと一緒に配信を楽しむために工夫された機能もあり、いつでも気軽にライブ配信ができますね。
ラジオ配信なら、顔出しなしで安心してライブ配信を楽しめます。



ラジオ配信でもトーク中の身バレネタには注意しないとですね!



そうそう!顔が見えないと、安心してなんでもしゃべっちゃいそうだしね!
ラジオ配信でも、ファンを増やせれば一定の収入を得ることも可能です。配信スケジュールを告知しながら定期的なライブ配信を継続して行い、リスナーさんたちとの交流を積み重ね、憧れの人気ライバーを目指しましょう。
顔出しNGなど、自分に合ったライブ配信スタイルを見つけたい方は、ライバー事務所に相談してください。未経験者や初心者ライバーも、それぞれの個性を生かせるライブ配信アプリを紹介し、人気ライバーになるためのノウハウもしっかりサポートします。





自分にぴったりのライブ配信アプリを見つけてライバー人生を楽しもう!
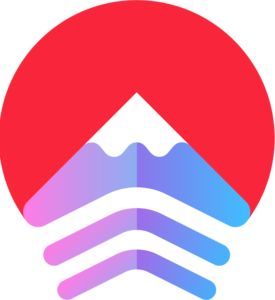

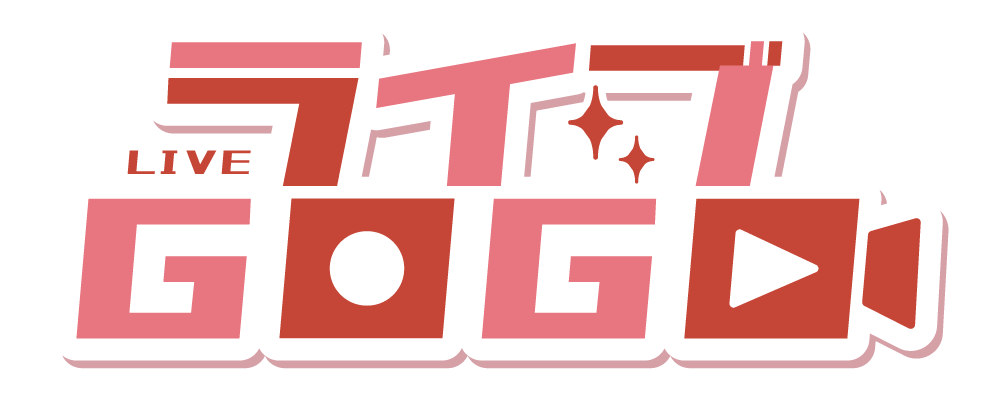


コメント